

发布时间:2020-12-03 09: 57: 49
录制软件教程上传到网络可以帮助到很多人。但如图一小编录制的PS视频教程,无法显示光标和快捷键操作,会让观看的人很费力。接下来,小编就为大家介绍Camtasia教程录制的几个技巧,让你的软件教程视频更清晰易懂。
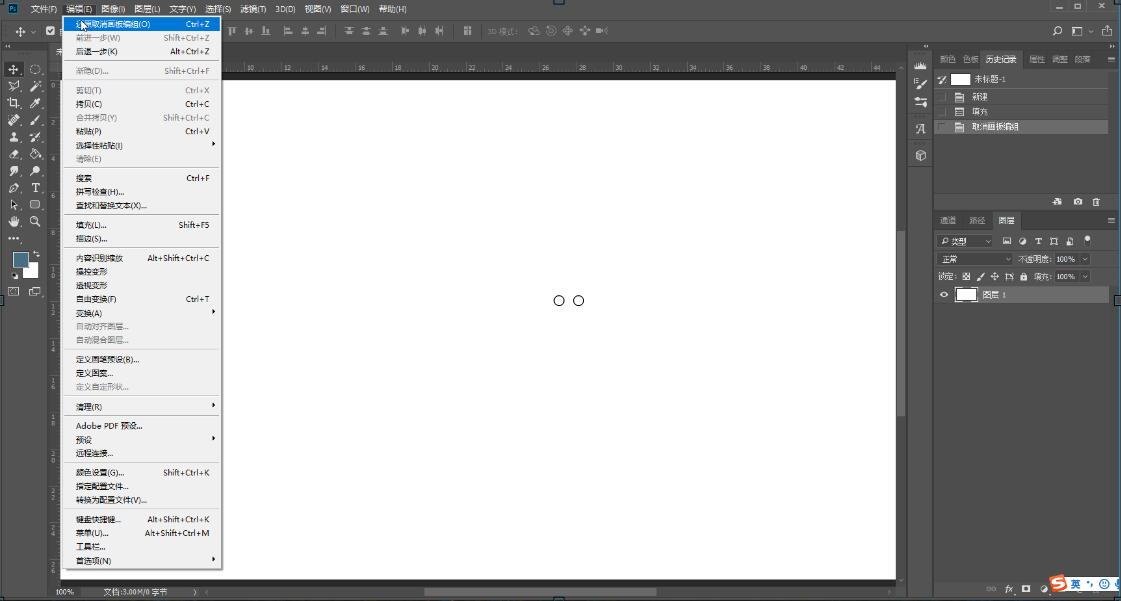
软件操作中经常有用到快捷键的地方,但录制界面看不到键盘。Camtasia中的“击键标注”功能就能解决这个问题。
如图一,在左侧工具栏选择“注释”——“击键标注”,选择一个样式直接拖入到画布中即可添加。这里有四个不同的样式,小编比较推荐第一个“传统”和第四个“轮廓”,一个与真正键盘相似容易理解,一个简约大气。
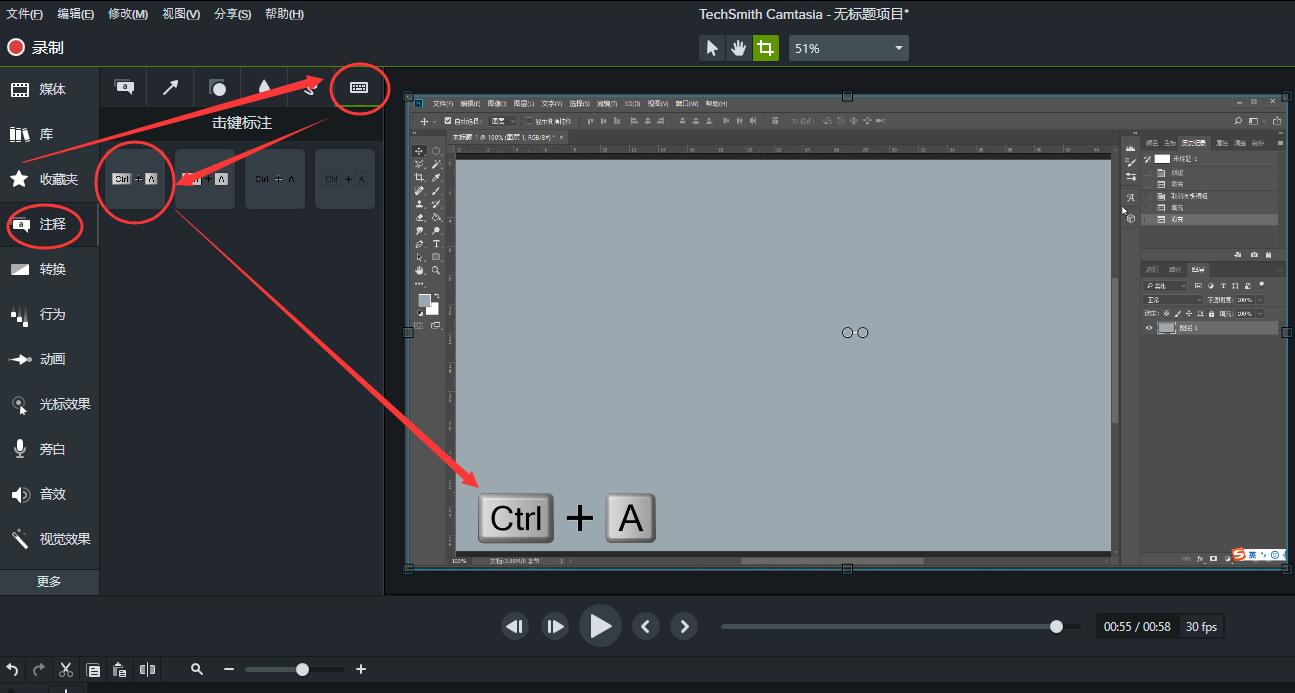
然后在右侧属性栏,点击“键”左侧的按钮(图三红圈内),在框内同时按键盘上的“shift”和“F5”,即可改变字符,非常方便快捷。(注意一定要同时按两个键,不然只能输入一个键的字符)
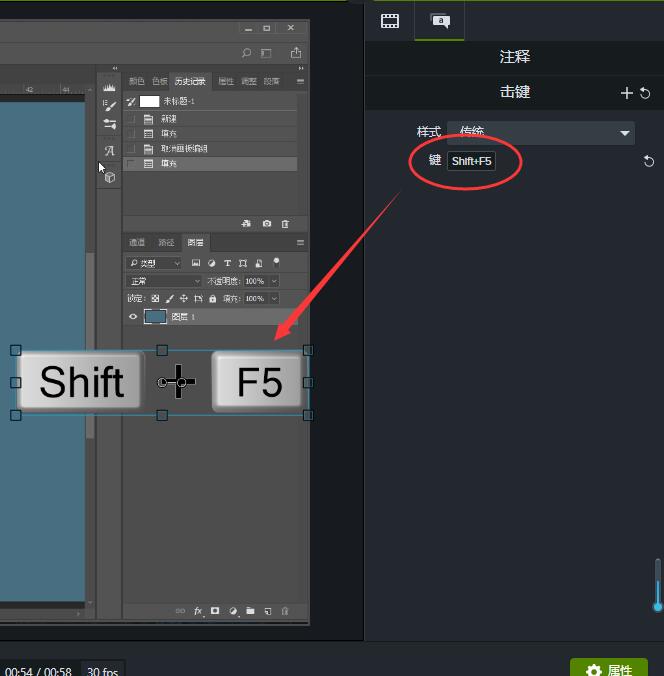
鼠标光标不明显的话,观看者是非常吃力的。但用Camtasia录制教程的话,右侧属性栏就可以识别光标并且调整光标。如图四,“缩放”数值调到“300%”左右,适当降低不透明度防止光标遮挡界面,光标效果就已经很明显了。
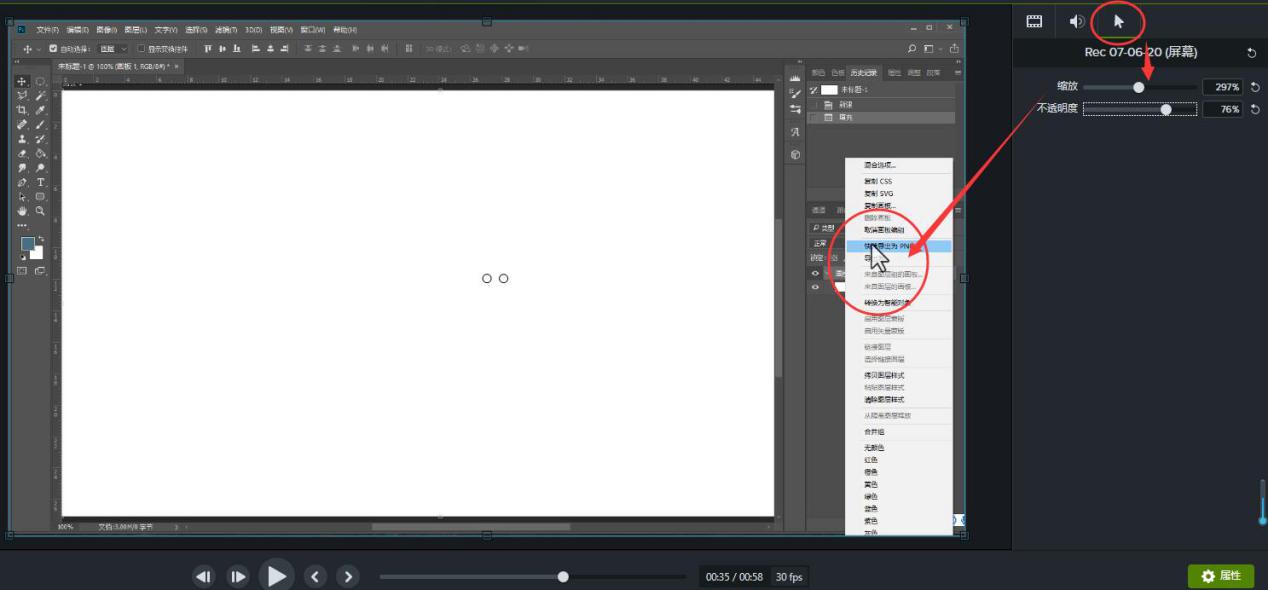
如果觉得放大光标还不够,Camtasia还有更多光标效果。如图五,在左侧工具栏选择“光标效果”——第一个类别“光标效果”,选择一个样式拖入到下方轨道。即添加光标效果成功,让光标更突出。
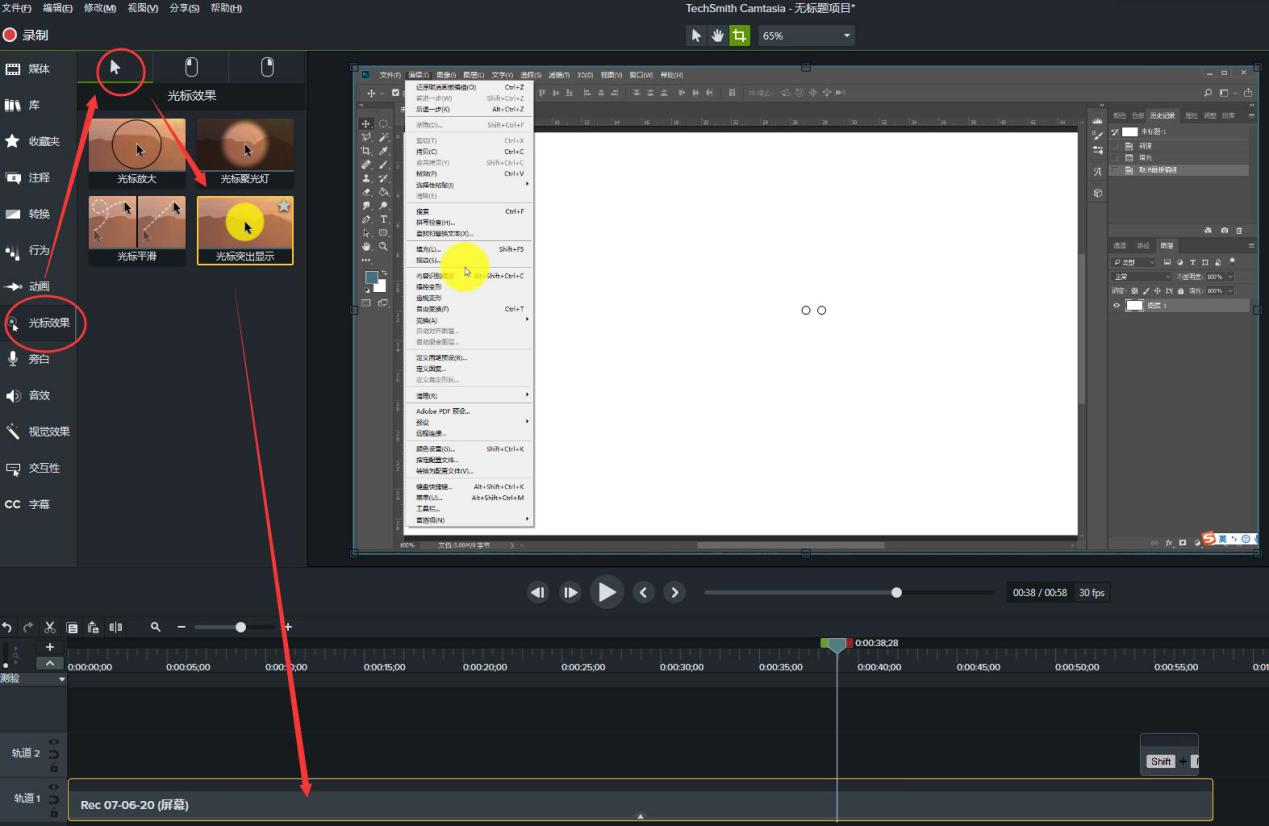
左/右键单击效果:如图六,选择“光标效果”——“左/右键单击”,选择一个效果拖入轨道,即可自动识别光标点击时增加效果。除了视觉效果上的突出,还有声音效果可以添加。
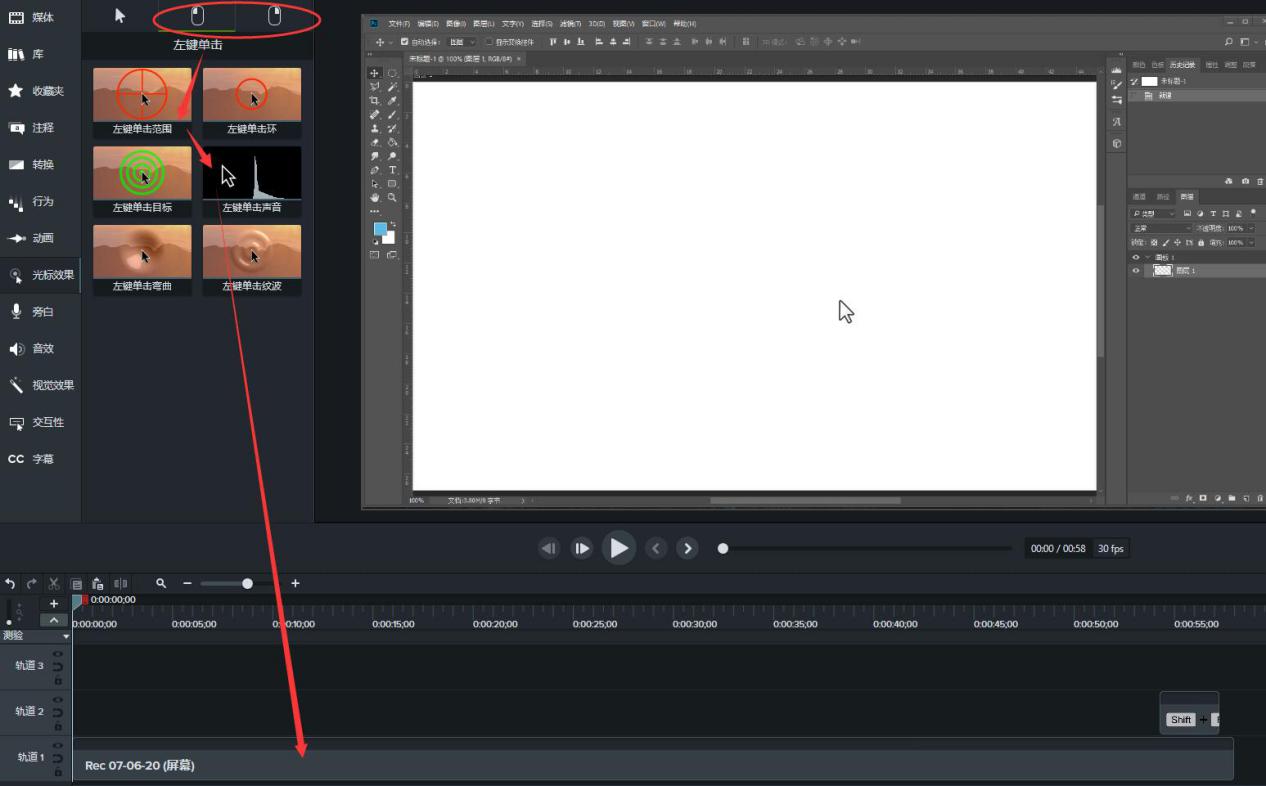
每次小编看一些没有旁白解说的软件视频教程时,都要暂停很多遍仔细观看鼠标的操作。所以旁白解说在视频教程中是非常重要的。
在左侧工具栏选择“旁白”——“开始录音”,然后开始解说软件视频教程。
·
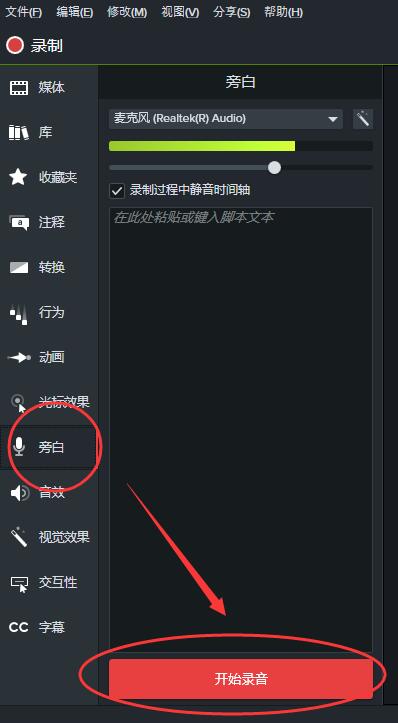
并且Camtasia录制旁白时,视频会顺序播放,可以照着视频进度来解说,然后点击“停止”,保存录音后会自动导入在轨道中。
·
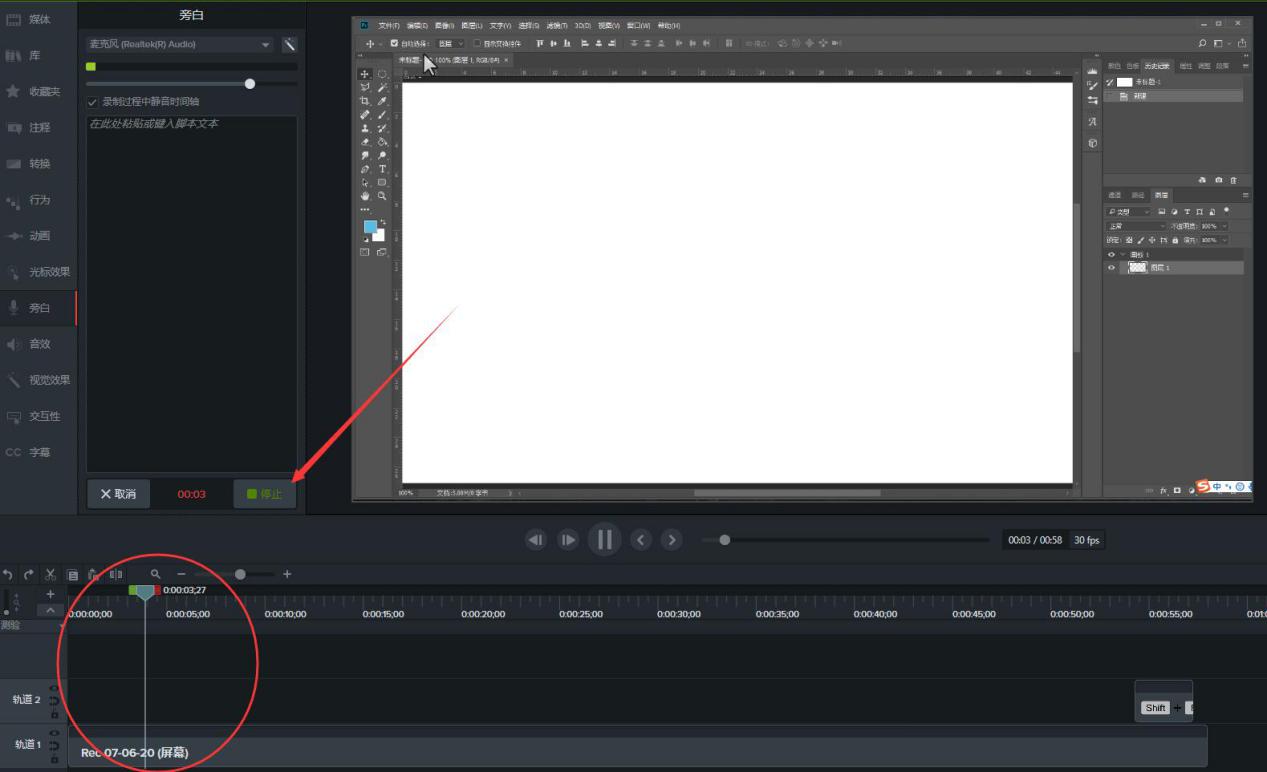
以上就是介绍的使用Camtasia教程录制的几个小技巧,让你的软件视频教程更清晰易懂。欢迎大家来Camtasia中文网站下载体验。
作者:李嘉祺
展开阅读全文
︾