

发布时间:2019-09-30 11: 20: 18
昵名
在介绍了这么多Camtasia中文版功能之后,有的朋友会问,如果我们使用Camtasia录制完成视频后发现视频中某个地方说错或者少说了一段该怎么办?别急,这篇文章中就将针对这个问题进行解答。下面我们就来一起看看如何解决这个问题吧。
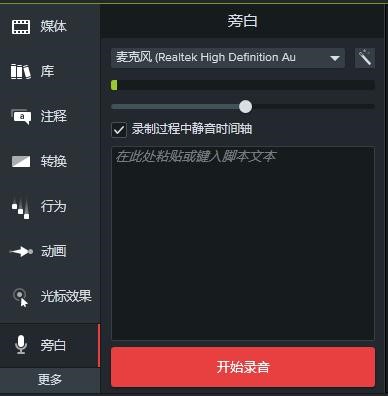
在Camtasia编辑视频时,要对视频的旁白进行补录我们可以使用设置栏中的旁白功能。在录制前我们要先完成对录制设备和音量的设置。以免录音出现错误。
我们可以在旁白功能中选择要录音的设备。在本文的图片中可以看到我电脑中只有一个系统设备,因为我没有在电脑上连接其他录音设备。如果我们的录音需要安静的环境,我们可以使用耳机等录音设备减少噪音。然后在下面调整录音的音量或者系统自动调节。
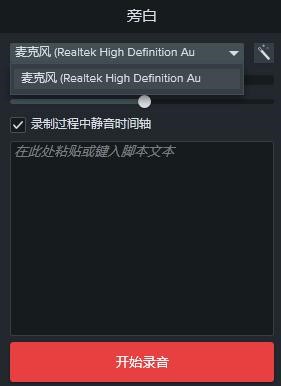
在音量调节的下面还有一个用于设置录音过程中是否录制时间轴上的音量,当我们勾选它时,Camtasia就只会录入我们和周围环境的声音;如果我们取消勾选它,则视频中的声音会同步到我们的录音当中。这个设置要根据我们的实际需要来设定,否则就会起到事倍功半的作用。
在录音前我们还可以将要录制的内容粘贴或编辑到录音键上面的文本框中。这个功能可以更利于我们流畅地录下我们要录制的音频。当一切设置好之后,我们就可以点击开始录音按钮进行录音了。
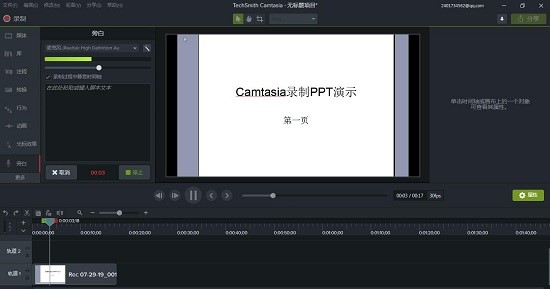
在完成录制后我们点击停止按钮,对这段视频的补录就会截止到此。然后系统会自动出现保存窗口让我们对录制完成的文件进行保存。我们完成路径的选择后就可以将录制完成的文件保存到电脑中了。
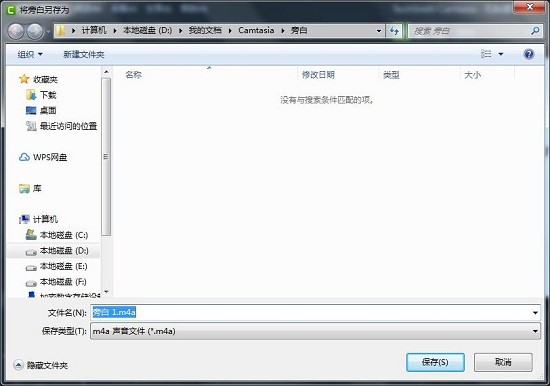
如果在完成补录后觉得之前的录音声量需要调整,可以在音效功能中将去噪拖入时间轴的录音中,然后选择轨道中的蓝线将音量调至合适的位置。
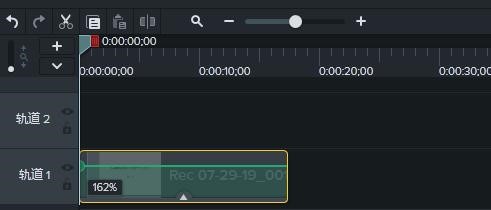
以上就是对视频进行旁白补录的过程了。我相信大家如果再使用Camtasia录制视频出现类似的问题的话,一定能够更好地对视频进行补充编辑,做出更加满意的视频。
展开阅读全文
︾