

发布时间:2021-05-11 10: 57: 19
近年来,随着移动互联网的承载能力越来越强,线上视频业务蓬勃发展,越来越多的视频创作者开始涌现,怎么快速的吸引观众的眼球成为获取流量的重要手段,制作精美的视频片头是很重要的吸引眼球的方法。
怎么才能制作出精美的片头,接下来教你一个很简单的方法—借助Camtasia制作视频片头。让我们来看看具体的操作步骤。
一、 打开Camtasia,导入素材
打开先前安装好的Camtasia,将事先准备好的图片、视频、音频等素材导入其中,并将素材拖动到轨道上以待编辑。
这个过程中可以巧妙的借助Camtasia的资源“库”,资源库中有大量的视频、图标、音乐曲目等素材可帮助我们制作片头,点击左上角“库”,双击可以打开预览相关素材,然后选择适当素材的直接拖拽至编辑轨道上就可以了。
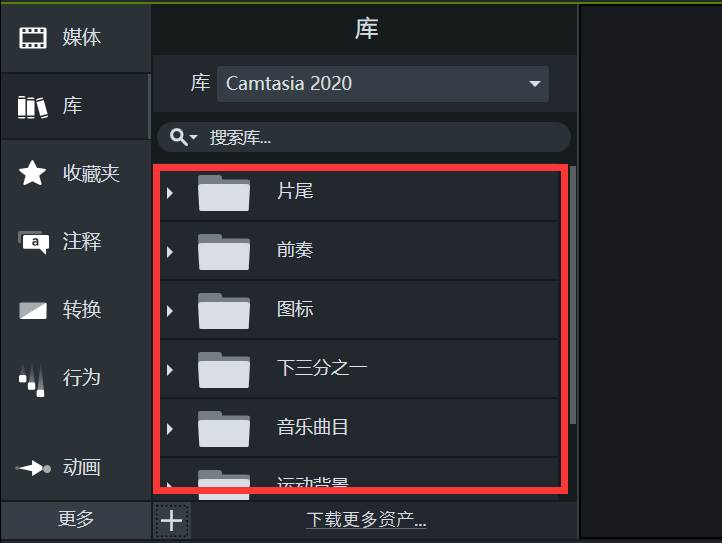
二、素材排序, 添加转场效果
将视频、图片素材添加到一条轨道上,音乐素材添加到另一条轨道上,给其中的素材进行排序,接着给两个素材之间添加转场效果,先点击左侧的“转换”按钮,然后选择适合的转换效果,直接拖动至两端素材之间(轨道上素材会显淡黄色以提示插入位置),这样不仅避免了素材衔接的突兀与生硬还能增添几分趣味。
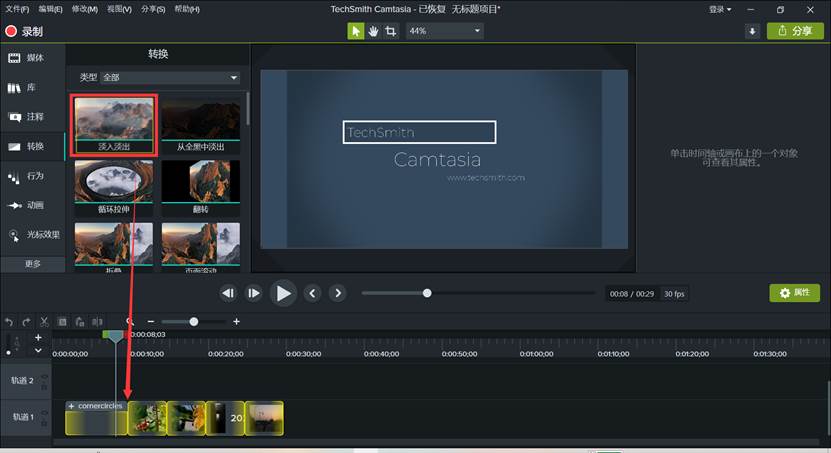
三、添加注释和行为
点击“注释”按钮,然后在标注、箭头、形状、草图中选择合适的注释,拖动至第三根轨道上,接着在预览窗口直接拖动调整位置,最后输入相关的文本就可以了。
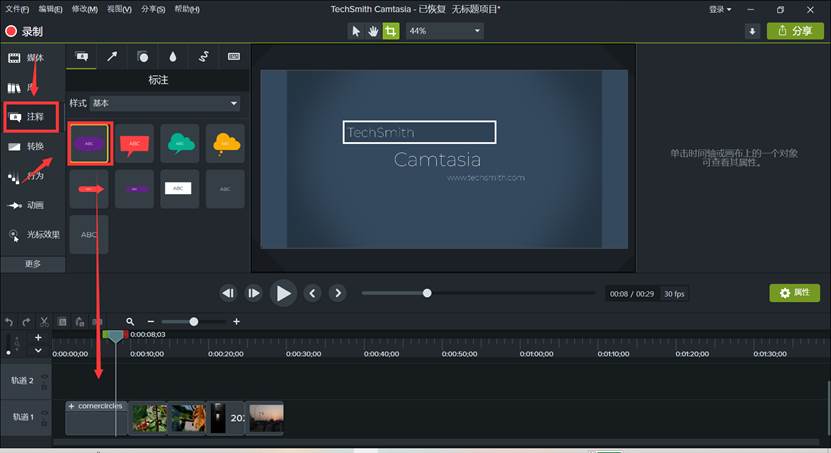
行为则是将文字以动画的形式添加到视频中,操作方法与添加注释无异。
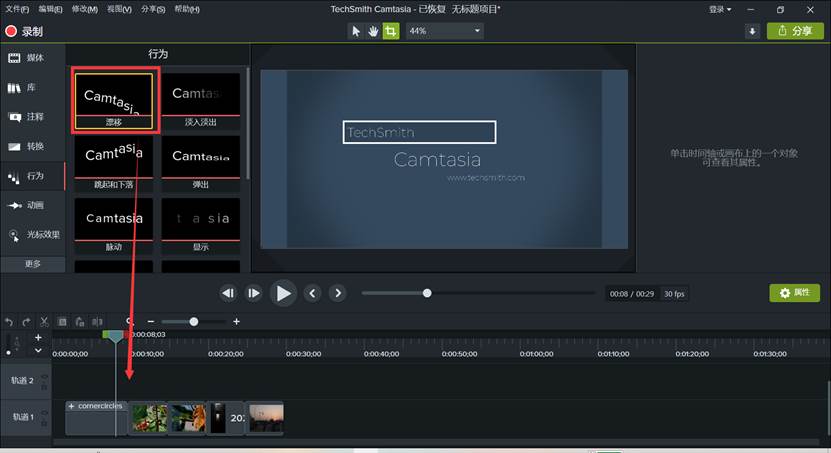
四、添加视觉效果
最后给视频添加视觉效果,其中主要包括添加边框、光辉、编辑视频快慢速度、色调、颜色调整等以增强视频的视觉冲击力,先点击“视觉效果”,接着将相关效果拖动到第三根轨道上,进行编辑就可以了。
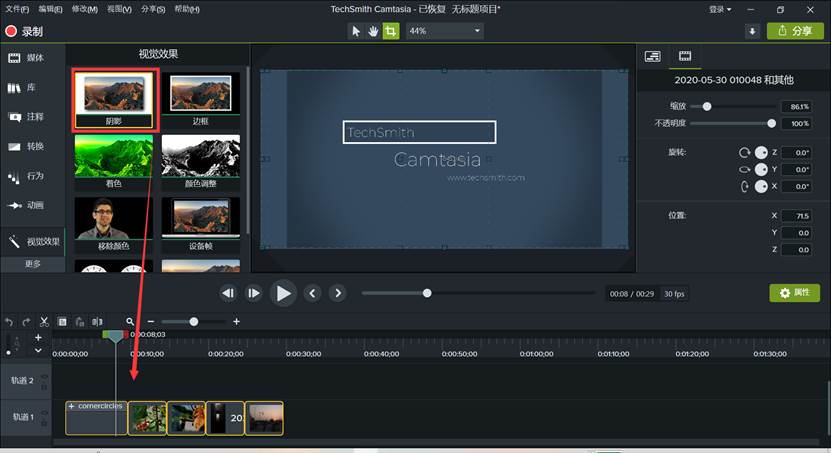
接下来就是预览片头并将其导出到本地,综上我们可以看出,Camtasia中自带的片头素材足够我们快速制作一个简单的片头,简单易上手。
希望以上内容能对你有所帮助,欲知更多关于Camtasia的信息请访问Camtasia中文网站。
作者:山丘
展开阅读全文
︾