

发布时间:2021-11-23 11: 45: 45
品牌型号:联想
系统:Win
软件版本:Camtasia2021
关键词:Camtasia、播放速度
在视频剪辑中我们往往需要加速处理那些过于冗长繁杂的镜头,对于重要的细节又需要做放慢的处理。那么,电脑录屏软件Camtasia中到底怎么来设置倍速播放呢?想必这也是困扰很多新手小白的一个小小难题。那么今天小编就给大家讲一讲Camtasia播放速度怎么倍速播放,Camtasia如何调整视频播放速度。
一、导入视频
首先在媒体箱中导入需要调整播放速度的视频,并把它拖拽到轨道上。
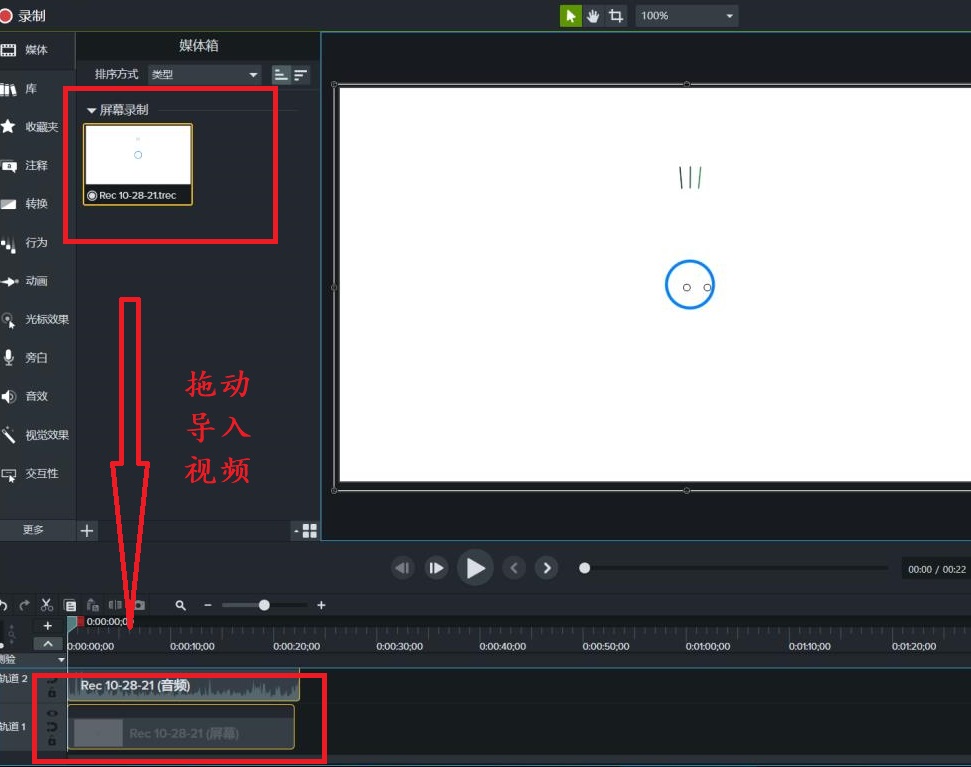
二、视觉效果
点击屏幕左侧“视觉效果”按钮,这时可以看到右侧出现了边框、辉光、剪辑速度、交互式热点等等视觉效果。
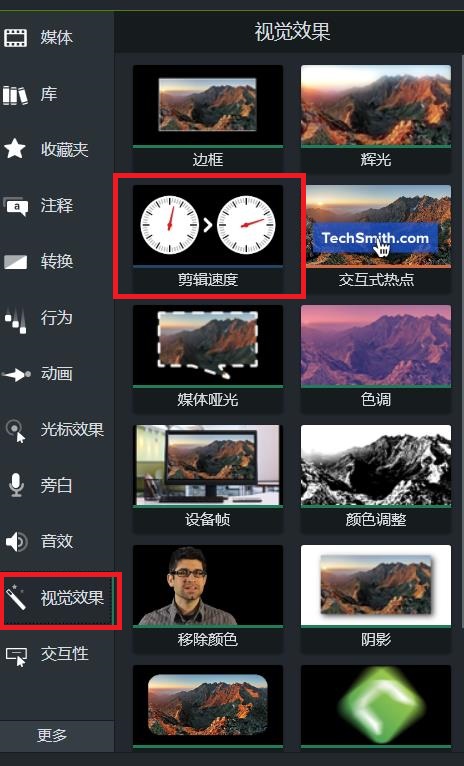
选择“剪辑速度“,将其拖动到下方需编辑的媒体视频上,完成速度剪辑的添加。
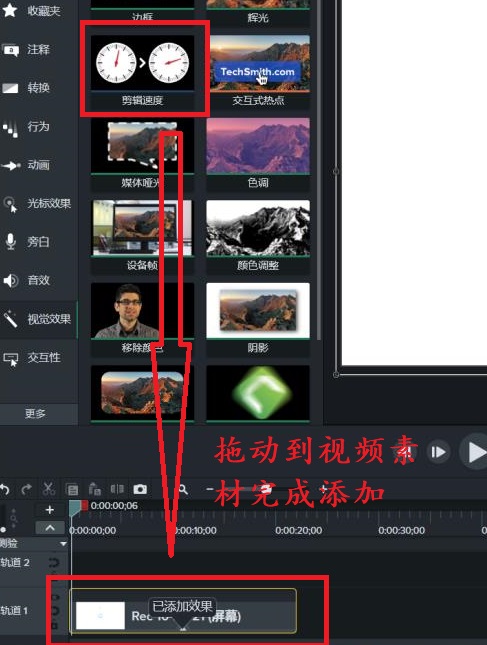
剪辑速度添加完成之后,视频素材中央有一个白色的小三角形,点击它可以显示效果,再点击又可以隐藏效果,如下图。
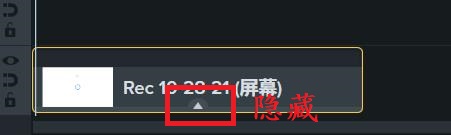
三、调整播放速度
首先选中视频素材,然后将鼠标放在视频素材右侧边缘位置,选中剪辑速度的时间条,此时剪辑速度会变成黄色高亮的色条,向右拖拽可以减缓播放速度。这相当于拉长视频播放时间,相应的播放速度也就变慢。
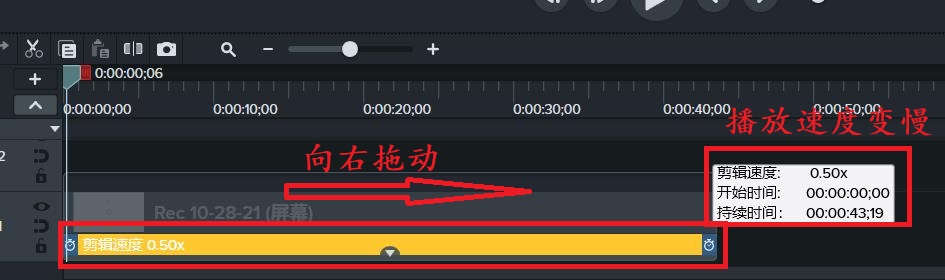
同样地,向左拖动时间条可以加快播放速度。如图,视频播放速度变成了原来的1.19倍。
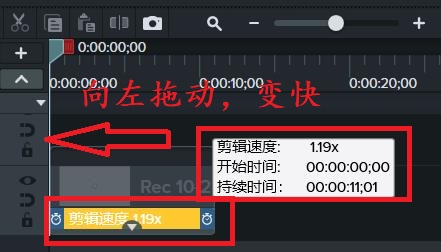
当然,如果你想有一个更加精确的倍速,或者对视频时长有明确的要求,你也可以选中视频素材,在界面右侧的属性面板里进行详细的设置,如下图。
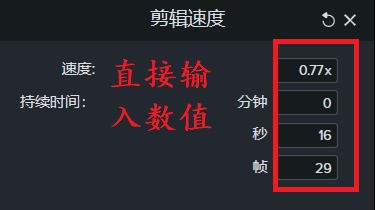
此时可以直接在框中输入想要的倍速数值,持续时间也会随着调整;或者设置视频持续时间,系统会自动设置调整合适的倍速。
四、倍速的取消
设置了倍速之后,又不想要了。这个时候就可以在左侧的属性面板,选择剪辑速度框,点击恢复按钮就可以恢复到视频最开始正常倍速为一倍的状态。
点击小叉号,可以直接删除剪辑速度的特效。
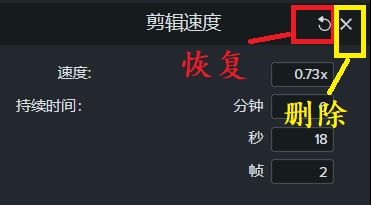
好啦!关于Camtasia播放速度怎么倍速播放,Camtasia如何调整视频播放速度就给大家分享到这里啦!心动的小伙伴快去实践一下吧,下一期小编将为大家介绍更多Camtasia视频编辑的方法哦!
作者:哇咔
展开阅读全文
︾