

发布时间:2021-11-25 13: 30: 26
品牌型号:联想小新Pro16
系统:Windows 11 家庭中文版
软件版本:Camtasia 2021
你是否羡慕那些游戏解说up主?你是否也想制作属于自己的游戏视频?其实,制作游戏视频十分简单。或许你需要的只是一款适合你的视频录制和编辑软件。小编推荐使用camtasia作为你制作游戏视频的软件,它可以满足你录屏、编辑等一系列的需求。接下来就让我们看看怎么用电脑给游戏录屏,游戏录屏怎么录游戏原声。
1.打开camtasia软件,选择新建录制。
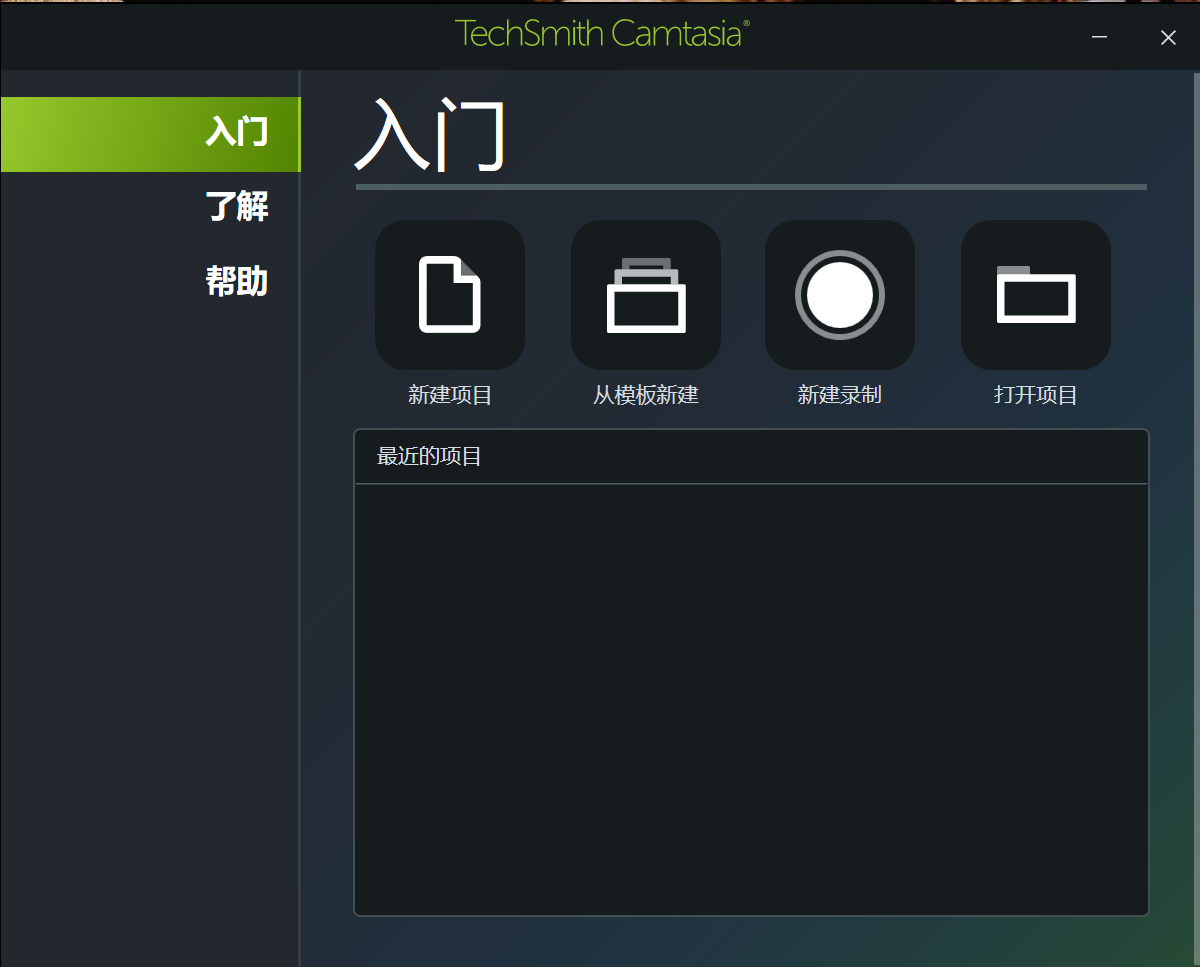
2.在唤出的录制菜单中,首先你可以进行录制区域的选择。无论你玩的是全屏的游戏还是窗口游戏,都能进行录制。此外,camtasia还提供了一些社交媒体(例如Instagram、Facebook)的视频窗口大小,可以直接选择进行使用。
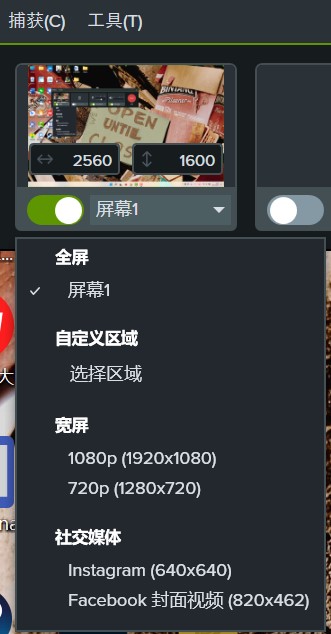
3.若你选择了自定义区域进行录制,打开游戏后(以Minecraft为例)进行游戏窗口的框选即可。未框选的部分将不会被录进视频中。
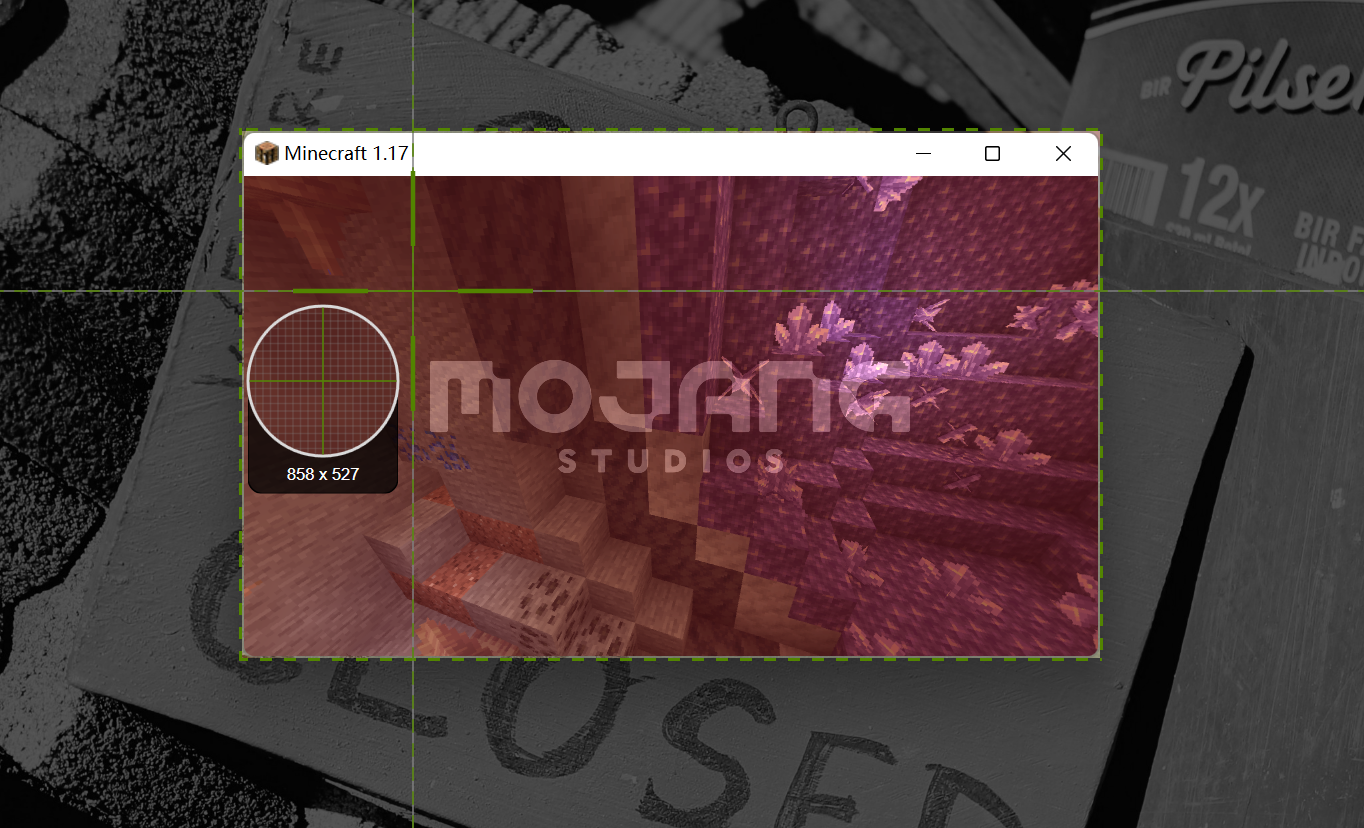
4.如何将游戏的原声录制进视频中呢?只需要在录制的菜单中打开系统音频即可。
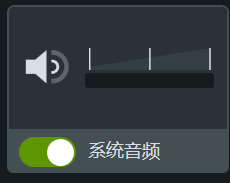
5.除了录制游戏原声之外,你也可以在视频中添加摄像头捕获的画面,打开摄像头功能即可。如果你需要录制游戏解说视频,打开麦克风后就可以捕获你的声音了。
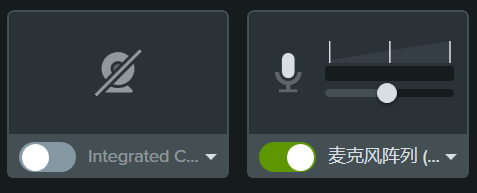
6.选择开始录制后,系统会在3秒后开始录制并提醒你停止录制的快捷键。该快捷键可以在工具-选项中进行自定义的修改。

7.完成视频的录制后,录制的视频将会作为素材自动添加到时间线中进行编辑。在camtasia studio中,你可以为刚刚录制的视频进行效果、背景音乐的添加等等一系列的编辑,帮助你完成视频的制作。
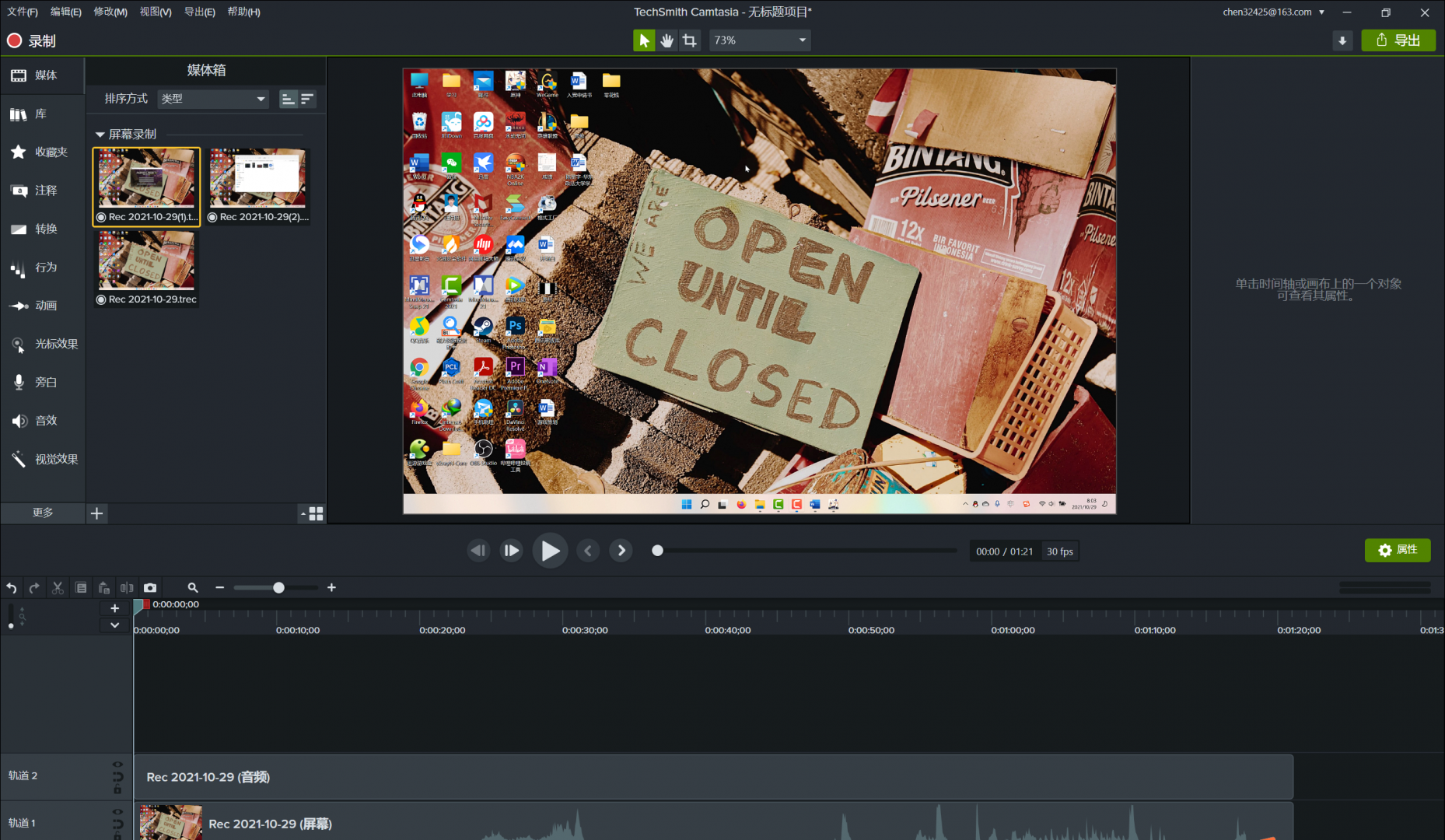
使用camtasia录制游戏视频,方便快捷,而且你可以在camtasia studio一站式地完成视频的编辑与创作。如果你想了解更多使用camtasia的小技巧,欢迎访问camtasia中文网站。
作者:左旋葡萄糖
展开阅读全文
︾