

发布时间:2021-11-30 14: 12: 48
品牌型号:联想小新Pro16
系统:Windows11家庭中文版
软件版本:Camtasia2021
你是否想用电脑录屏软件记录下电影的精彩片段,供自己欣赏?那么录制电影片段用哪个录屏软件 电脑录屏怎么录制影视片段录制电影片段,选择camtasia就对了!使用camtasia进行电影片段的录制,方便快捷。
一、录制电影片段用哪个录屏软件
1.打开camtasia,选择新建录制。
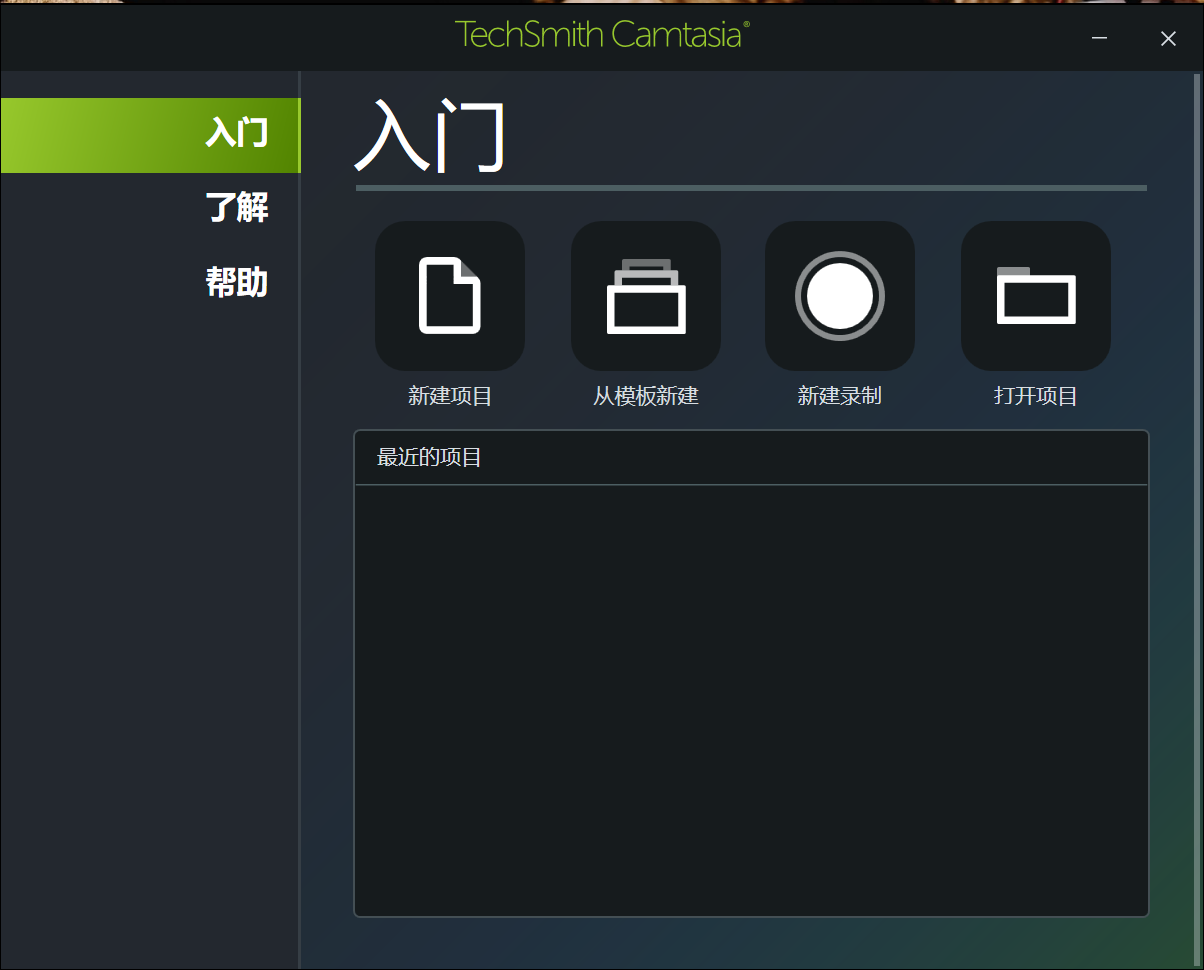
2.camtasia的一个优势在于,你可以自由选择录制区域的大小。除了全屏录制,自定义区域之外,还可以选择社交媒体模式。选择该模式后,视频的窗口大小会根据相关媒体的格式进行调整,方便你完成录制后进行上传。
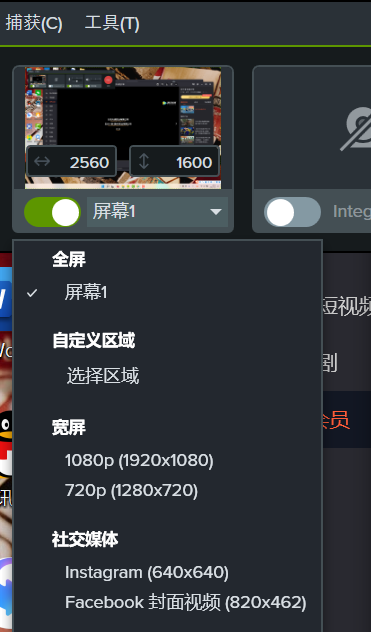
3.选择自定义区域后,你可以自由框选需要录制的窗口大小。未被框选的部分将不会被录入到视频中。
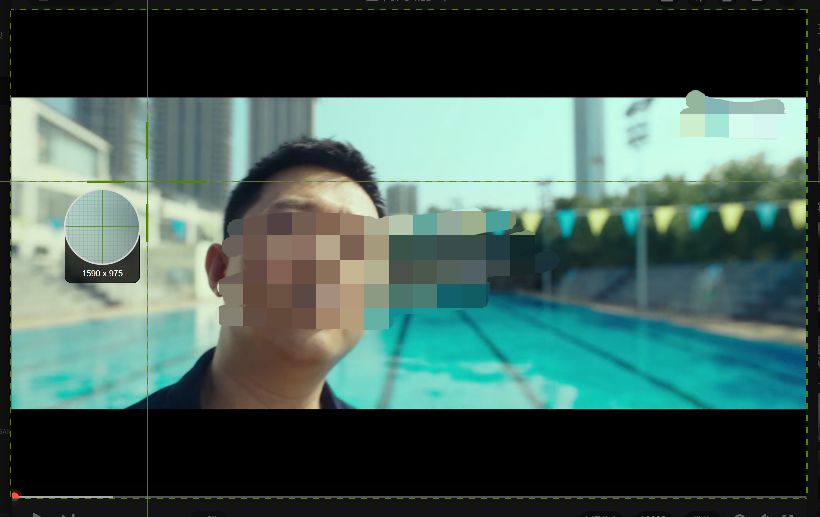
4.在camtasia的设置面板界面简洁,一目了然。你可以自由选择在录制中是否打开摄像头、麦克风以及系统音频。你可以根据自己的需求,来进行设置的调整。
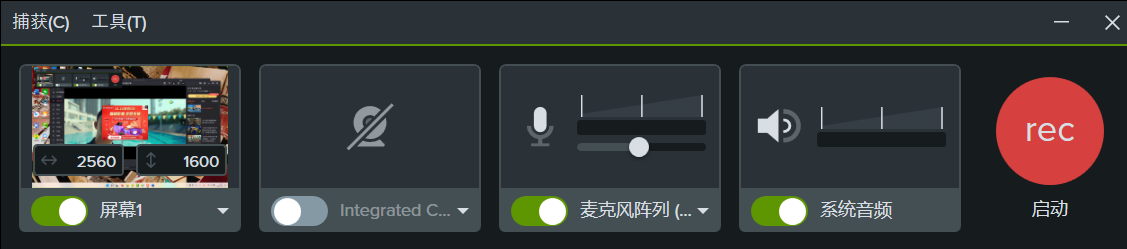
5.在上方的工具-选项中,你也可以进行一些个性化的设置。在文件选项中,你可以选择视频默认存放的路径;在快捷键选项中,你可以自定义更改开始以及停止录制的快捷键。
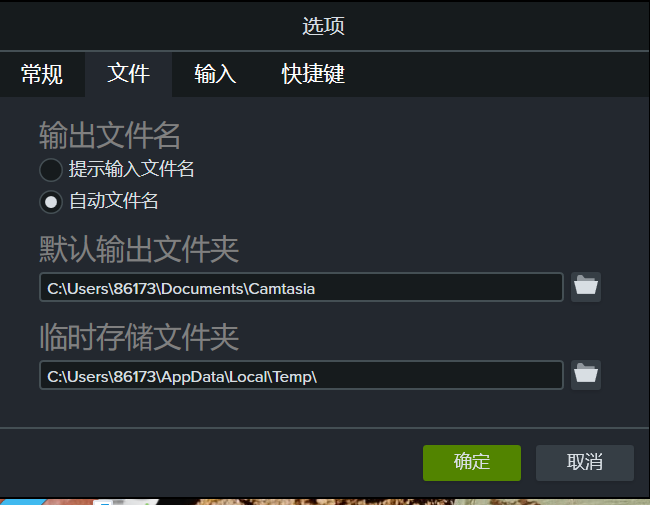
二、电脑录屏怎么录制影视片段
1.在完成一些基本设置后,我们就可以开始视频的录制了。点击启动(REC)按钮,系统将会在3秒钟后进行录制模式,还会提醒你停止录制的快捷键。
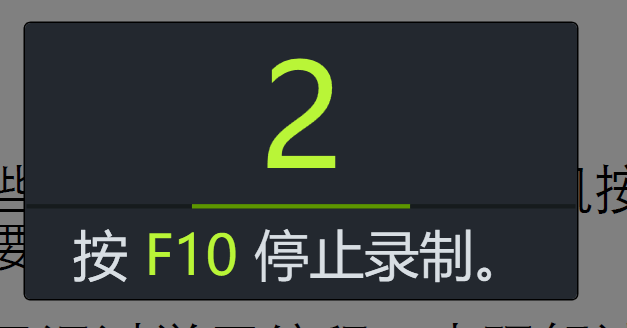
2.选择你需要录制的片段进行播放即可。在完成录制后,录制的视频将会作为素材自动添加到camtasiastudio的时间线中,你可以在时间线中删去一些不必要的片段,以及添加一些相关的特效,来完善你的视频。
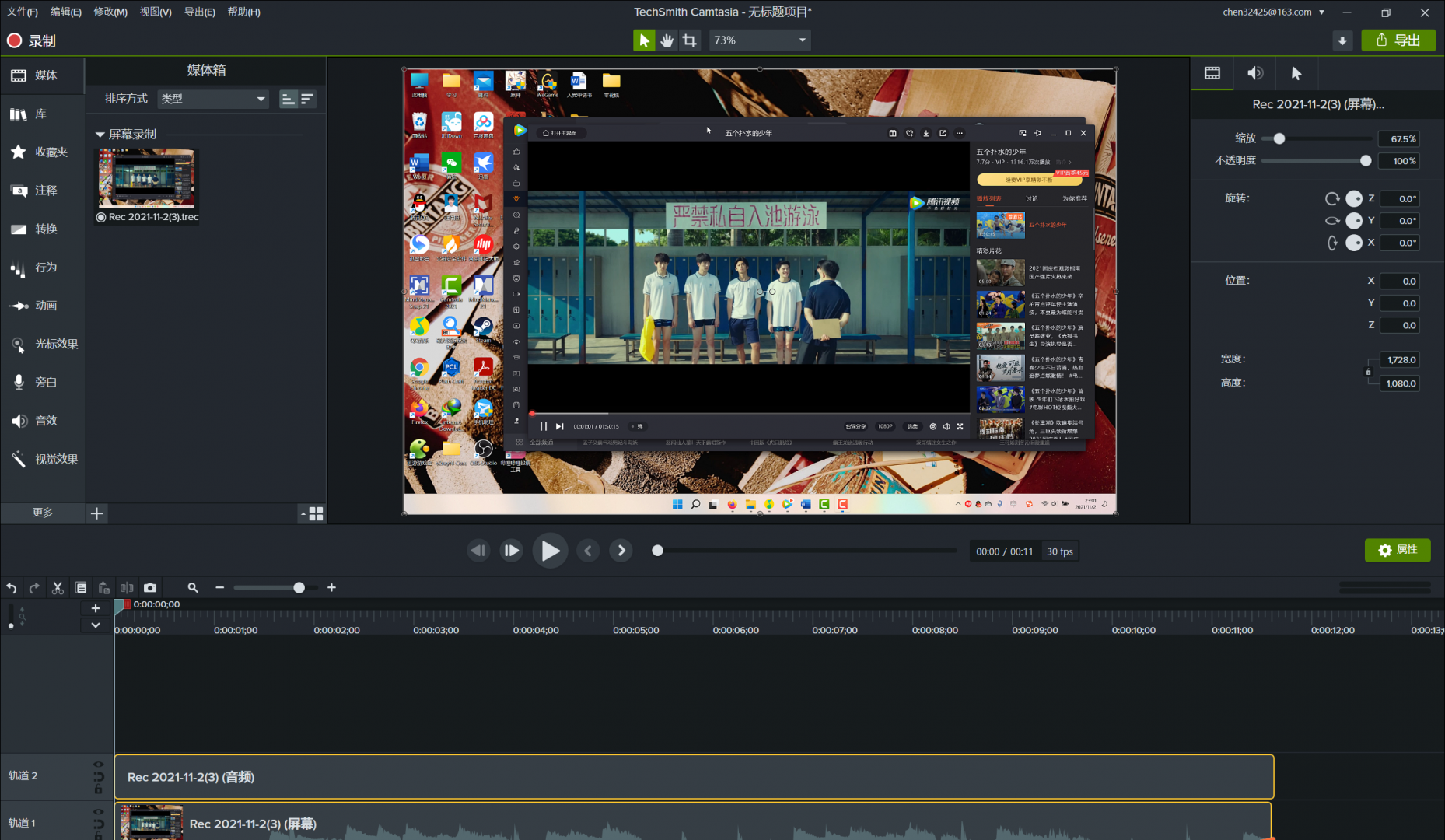
结合以上内容,使用camtasia进行电影录屏有很多的优势,如无延迟、操作简便等等,录制完成后还可以在camtasiastudio中完成一站式编辑。如果你想要了解更多camtasia使用的小技巧,欢迎camtasia访问中文网站。
作者:左旋葡萄糖
展开阅读全文
︾