

发布时间:2021-10-29 10: 37: 09
Camtasia不仅可以录制视频,还可以对视频进行简单的编辑,是一款优秀的电脑录屏软件。今天我们使用CamtasiaStudio2021(win系统)为大家介绍如何使用Camtasia制作擦除文字动画。文字擦除动画一般用在视频的结尾部分,可以增添视频的完整性。
一、准备素材
首先需要准备一张透明背景的橡皮擦图片和一张纯色的图片。运行Camtasia,进入软件主界面。点击文件,再点击导入,然后点击媒体,选择准备好的素材,图片就会出现在媒体箱中。
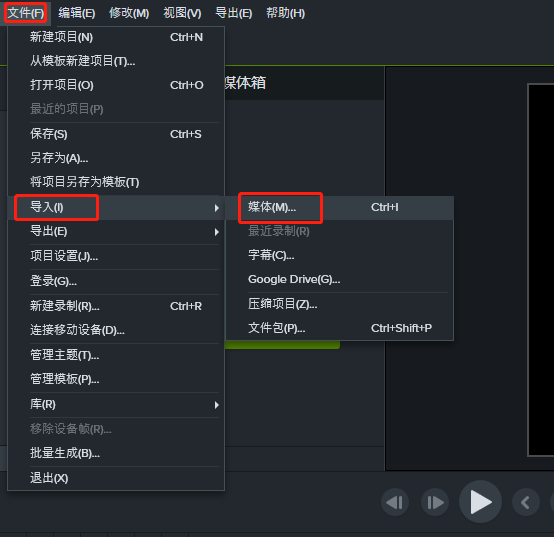
接着点击左侧菜单栏的注释,拖动标注到视频编辑区。因为是制作片尾动画,所以文字可以改为“Bye”,然后再调整文字的位置、大小和颜色。
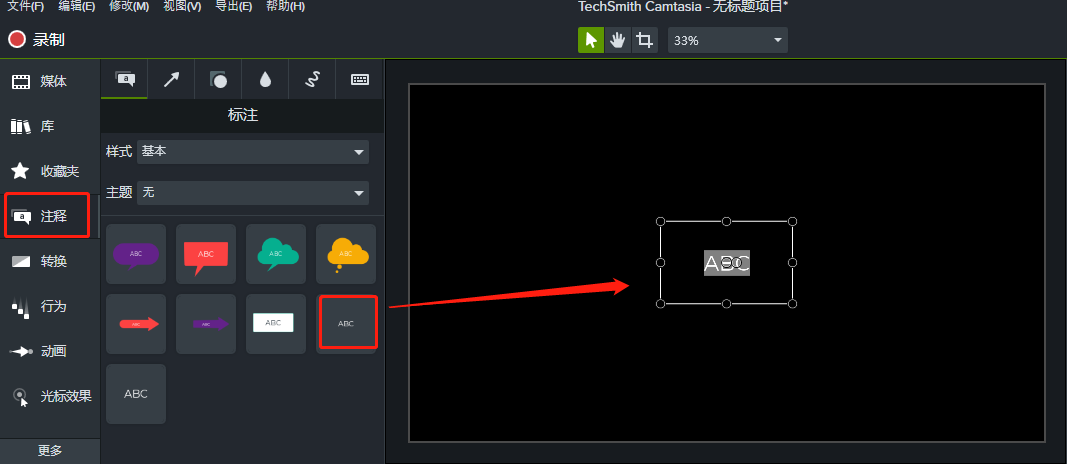
二、修改图片属性
将媒体箱中的橡皮拖到轨道2上,点击轨道2上的素材,视频预览区的右侧会显示橡皮擦的属性,修改属性值,使橡皮擦比文字稍大,并且它的位置在文字的右侧。
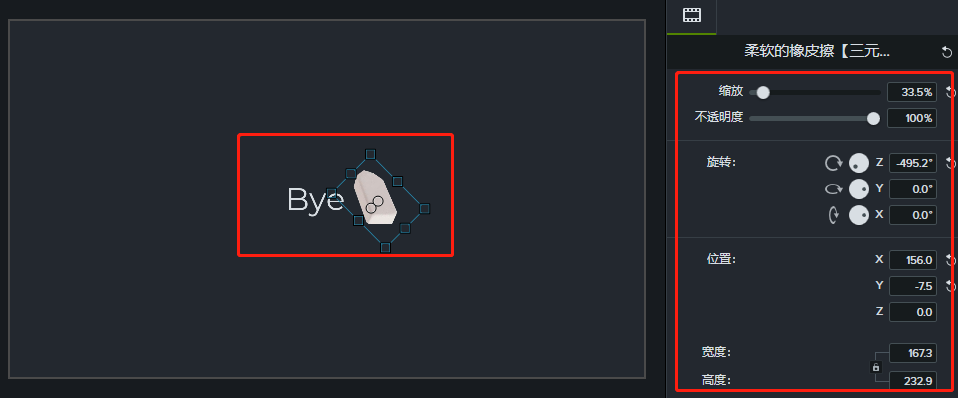
将轨道2上的图片拖到轨道3上,再将媒体箱中的纯色图片拖到轨道2上。点击轨道2,视频预览区右侧会显示图片的属性。要将图片大小调整为刚好遮住文字,图片宽高比会变化,所以宽高比的锁要打开,图片属性中宽度和高度中间的锁如果是绿色的则宽高比锁住,否则锁处于打开的状态。修改好图片的属性后就可以添加动画了。
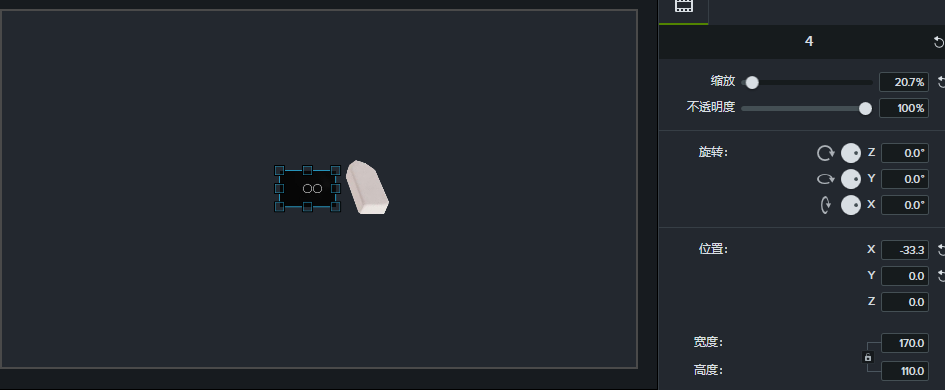
三、动画制作
点击左侧工具栏的动画,找到自定义,将其分别拖拽到轨道2和轨道3上。拖拽后轨道上会出现单向箭头。长按动画并拖拽可以调整动画的起始时间。鼠标放到动画的结束位置,当它变为双向箭头时拖拽可以调整动画的持续时间。注意轨道2和轨道3上动画的时长和开始时间要保持一致。
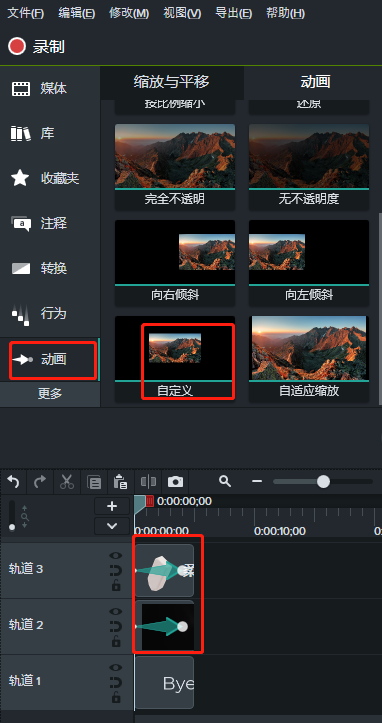
将播放头移动到动画结束的位置,点击轨道3,在视频预览区将橡皮拖到文字的左侧。
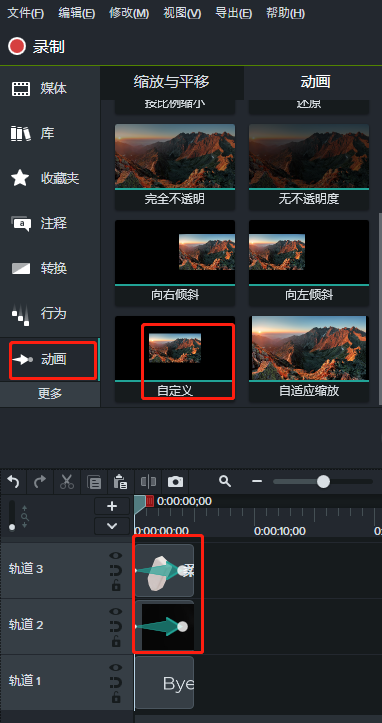
将播放头移动到动画开始的位置,点击轨道2,将图片的宽度改为1,高度不变,并将图片移动至文字和橡皮的中间位置。
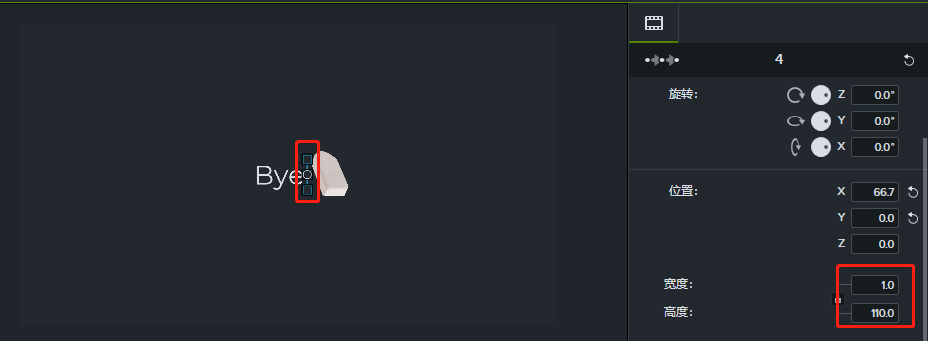
最后要注意轨道2上素材的颜色要和画布颜色相同。颜色不同时,可以更换图片或者修改画布颜色。如果选择第二种调整方式,就点击菜单栏的文件,再点击项目设置,会弹出对话框。点击颜色,接着点击吸管形状的按钮,吸取轨道3上图片的颜色。最后点击应用,画布颜色就修改为图片颜色了。
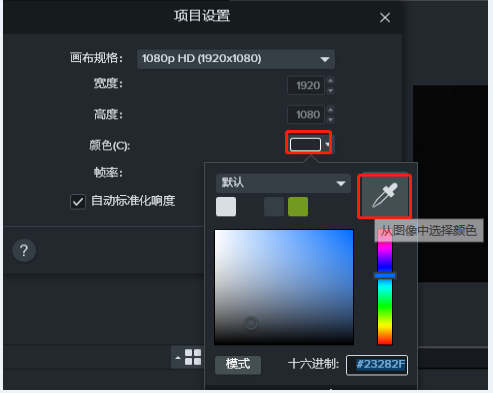
以上介绍了使用Camtasia制作文字擦除动画的过程。在编辑视频时,也可以用类似的方法制作擦出文字的动画效果。如果想学习Camtasia动画制作的更多内容,可以前往Camtasia中文网站查看教程!
作者:TiaNa
展开阅读全文
︾