

发布时间:2021-10-30 11: 35: 50
在许多视频尤其是教学视频中,我们为了能够让观众看得更加清楚明白,往往都会为视频的某些画面加上注释,注释可以通过后期添加,但是如果只是使用软件上固定的模板,那么未免会显得有些单调。所以,今天我们就使用Camtasia,告诉大家电脑录屏软件怎么添加注释。
既然是自定义注释,那么色彩就是一个可以实现个性化的内容,我们应该如何使用camtasia来自定义注释模板的色彩呢?以本台电脑为例,本台电脑采用的是Windows10系统,软件版本为camtasia2021.0.5。
我们在左侧菜单中找到“注释”,随后在系统给出的模板中随机选择一个注释模板,单机注释模板,在右侧就会出现关于设置注释模板的表格,我们在“主题”中选择管理主题,随后在弹出的弹窗中选择“颜色”,里面有各种各样的颜色可以用来当做注释模板的填充色,当然也有一些个性化程度较高的渐变色,用户可以按照自己的喜好来设置。
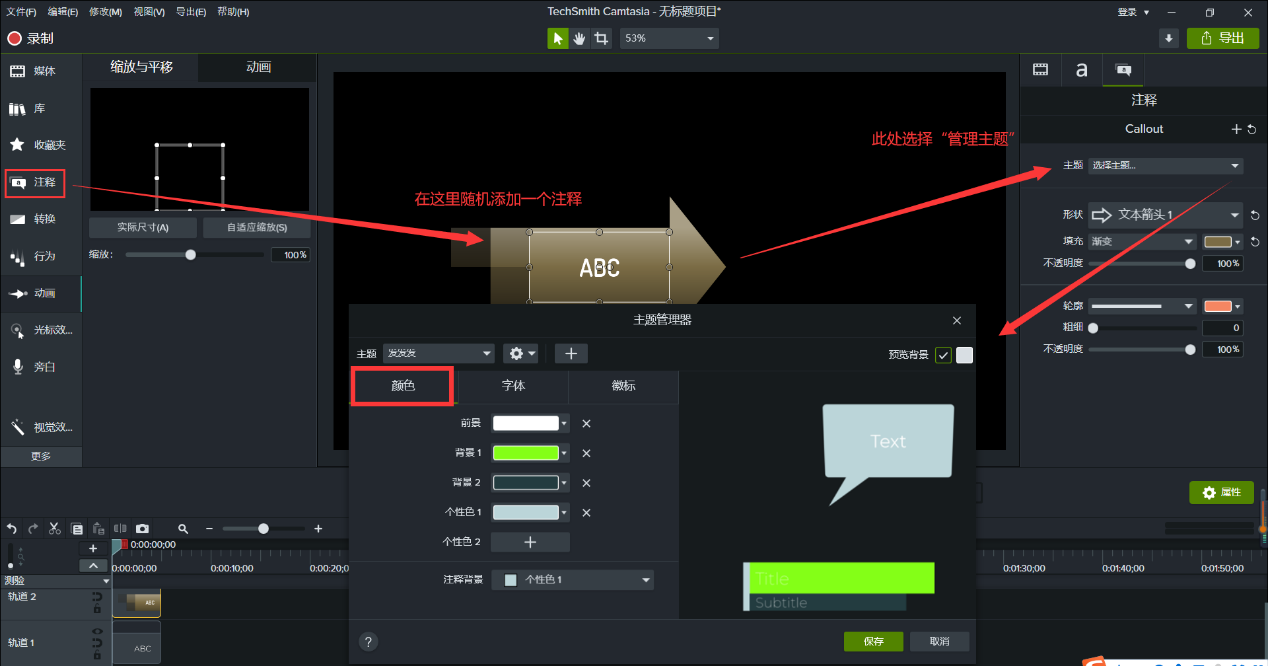
注释是由文字组成的,既然是由文字组成的,那么我们就能够为自己的注释更换字体,让自己的注释看起来不那么单调。而设置的步骤也非常简单,在管理主题的弹窗中,我们可以选择第二个“字体”,随后在下方就可以选择自己想要的字体了。在这里需要注意一下,在整个注释当中,软件都会使用“字体1”作为模板的字体,因此,如果我们需要更换注释字体的话,只需要更换“字体1”的字体就能够实现了。
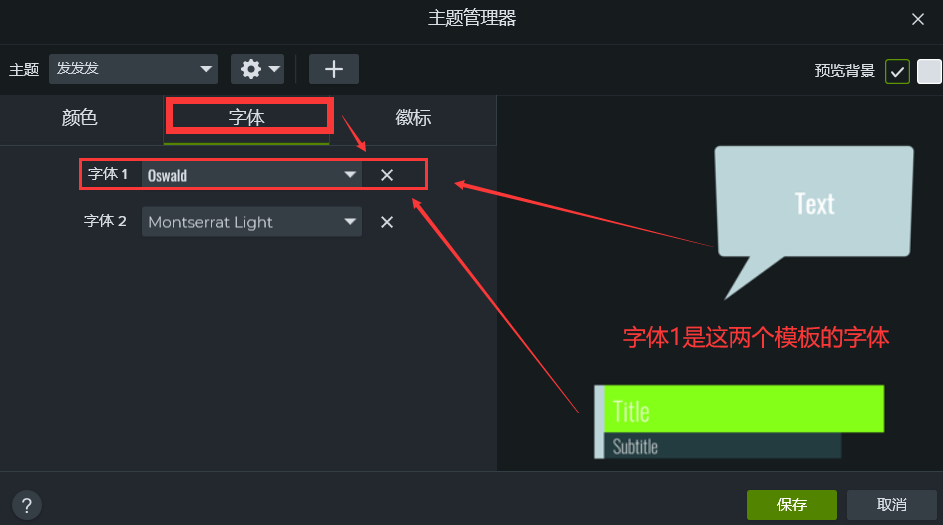
在camtasia的软件中,注释都会有一个徽标,这个徽标在通常情况下都是camtasia软件的LOGO,但是徽标其实也可以更换,徽标就像头像一样,能够让用户自由发挥,是个性化程度较高的一个元素。
我们在模板设置的弹窗中点击“徽标”-“浏览”,这里的“浏览”指的是在电脑上已经下载的图片,我们可以事先下载好自己喜欢的图片,然后保存到桌面,这样更加方便找到图片。在选定图片之后选择“打开”,这样视频中注释的徽标就变成了刚才我们选择的图片了。
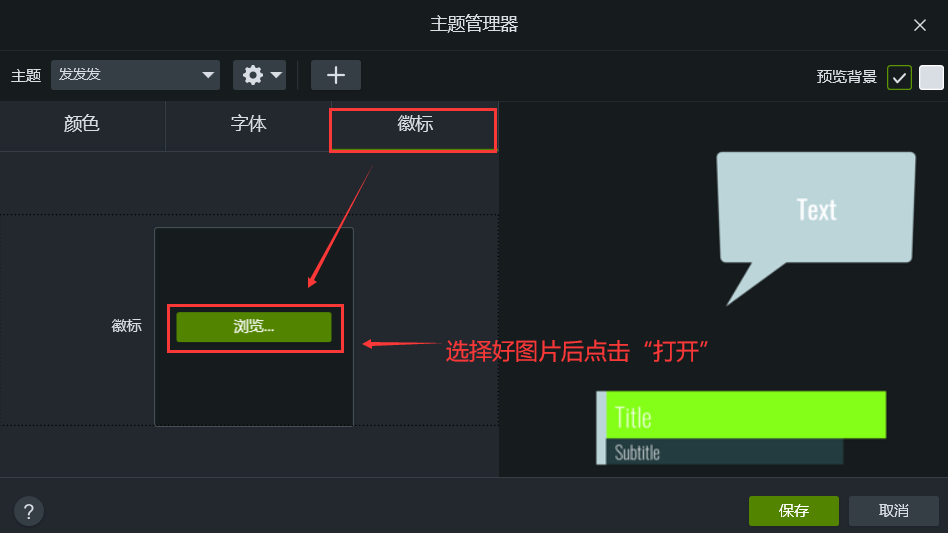
在选定图片之后选择“打开”,这样视频中注释的徽标就变成了刚才我们选择的图片了。
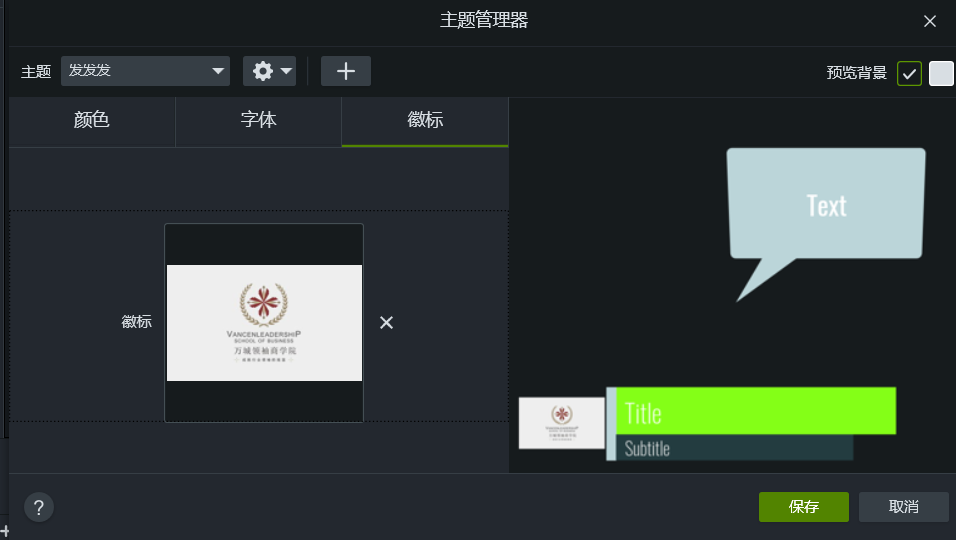
在经历了前面三步的步骤之后,我们个性化注释基本上就已经完成了,接下来就是保存。在设置完颜色、字体和徽标之后,我们点击上方的“+”符号新建一个主题,随后在弹窗中输入主题的名字,点击“确定”,我们就能够在上方的“主题”中找到自己刚才设置的自定义注释。以后如果还想使用这个注释,我们可以直接点开“主题”,然后找到自己保存下来的注释名称即可。
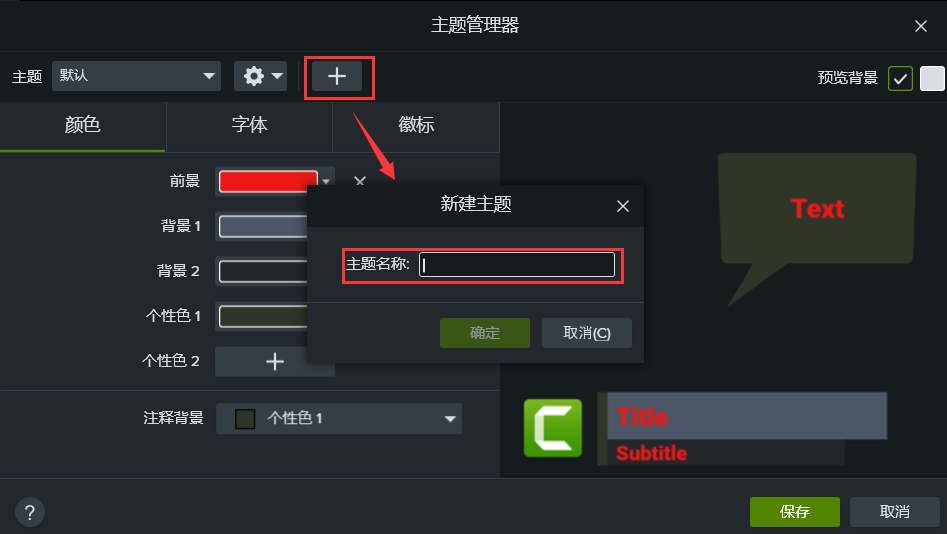
好了,以上就是关于camtasia电脑录屏软件怎么添加注释的全部内容了,实际上,这款录像编辑软件还能够实现许多功能,如果有感兴趣的小伙伴们,可以前往camtasia中文网站上了解更多信息哦!
作者:LK
展开阅读全文
︾