

发布时间:2021-07-28 11: 07: 05
常见的GIF动画,我们可以直接用GIF录制软件进行录制获得,但是一旦涉及到片头片尾制作、字幕制作、转场应用等功能时,大家就不知道这种GIF要如何快速录制获取了。
笨一点的办法是录制成视频文件,然后利用视频转GIF网站,转换为GIF文件。今天我们要给大家介绍的Camtasia录屏软件,它就完美契合上述的这些要求,既能自定义编辑文件,也能将它作为GIF格式导出。
一、软件功能简介
下图1是Camtasia软件的主界面,我们可以看到,它具有一般视频编辑软件的视频轨和音频轨,用于编辑和剪辑视频;同时在左上角还有一个录制按钮,用于我们来录制电脑的某区域屏幕或某个软件应用的界面。
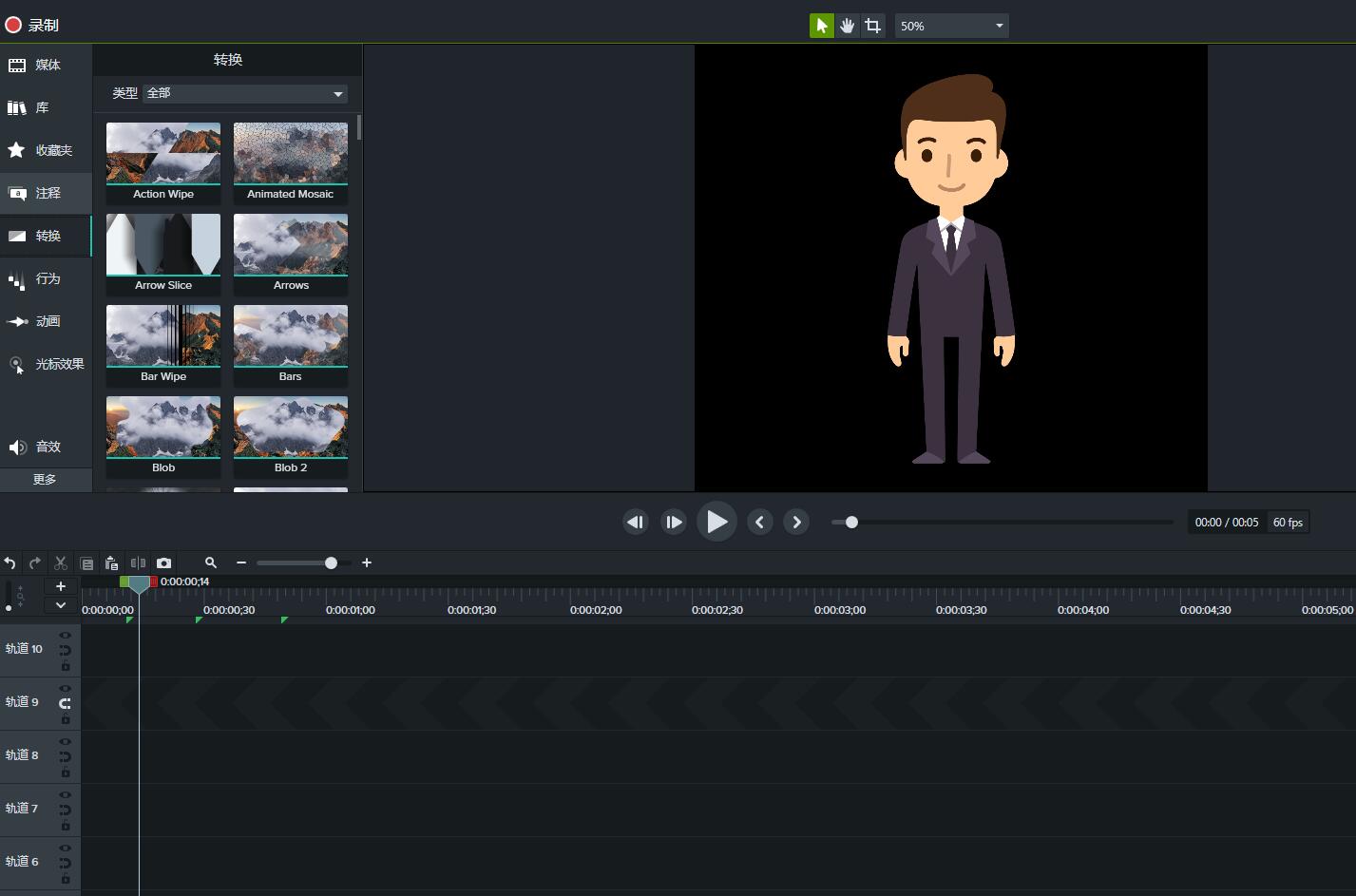
此外,它还内置了很多视频编辑功能,如转场功能、视频动画、视频注释添加、视觉效果修改等等,具体见图2。
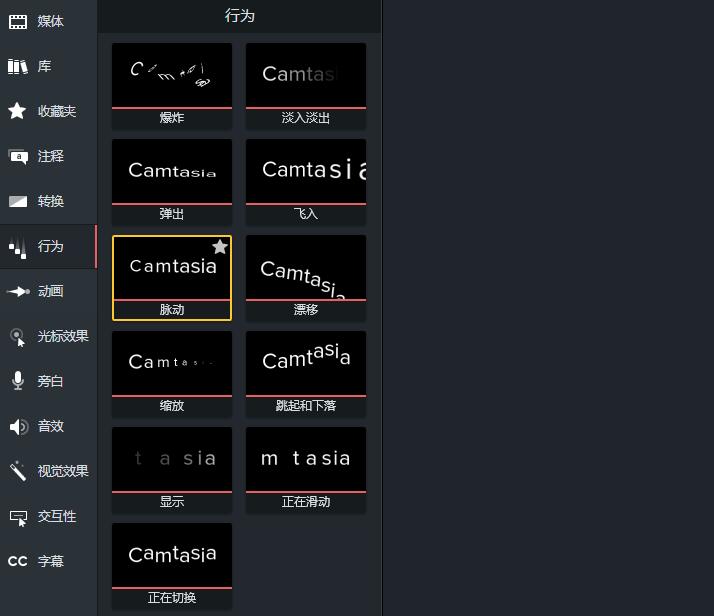
二、导出为GIF文件
使用上述功能编辑好我们的视频内容后,我们可以点击上方“导出”菜单,选择“自定义生成”,点击附件菜单中的“新自定义生成”选项,如图3。
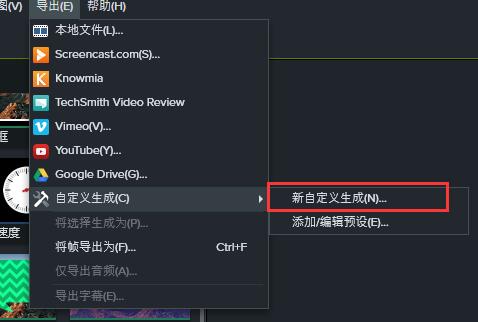
随后在生成向导中,选择生成的视频格式为“GIF-动画文件”,如图4。值得一提的是,如果我们在原本的视频文件中,添加了“测验”答题功能,那么此视频则无法被成功导出为GIF格式。
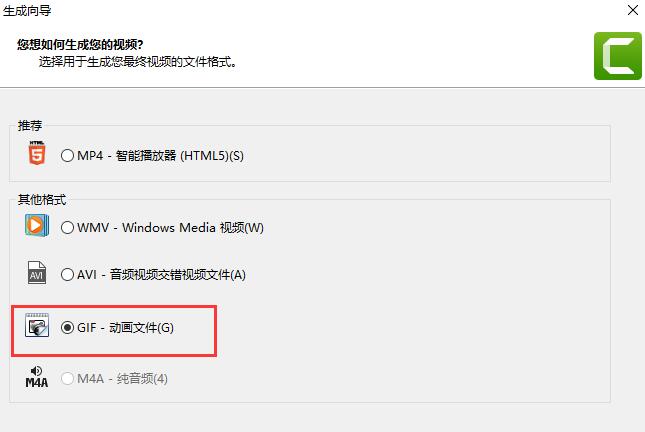
点击下一步进入编码设置选项界面,我们需要设置GIF动画的帧率和循环方式,可选帧率范围为1到30,循环范围从1到无穷,此时我们可点击下方“预览”按钮进行提前预览。
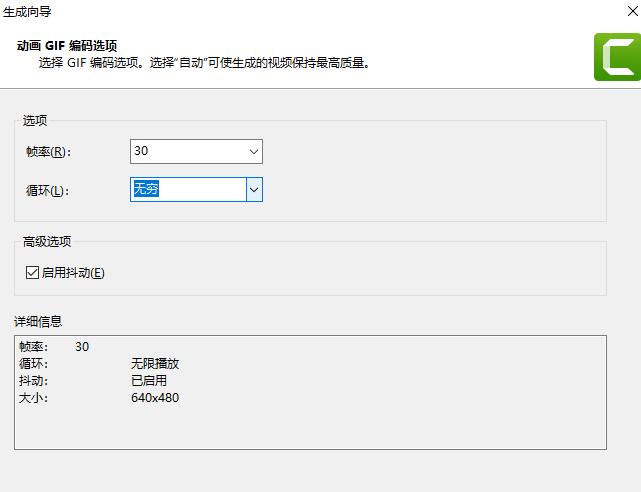
继续点击下一步,我们还需要设置导出的GIF大小,我们可以自定义它的宽度和高度,如果不想导出的GIF太大,我们则可以在这一步中适当降低它的宽度和高度。
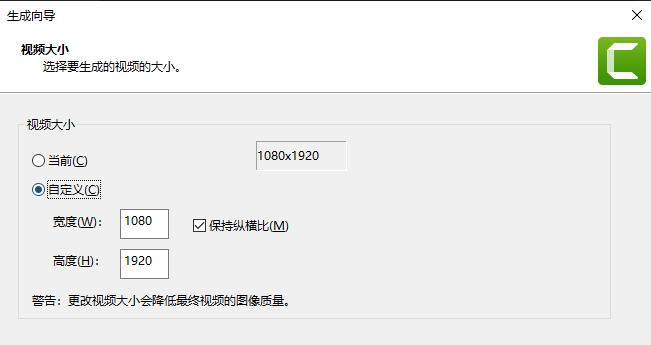
调整完GIF大小,最后我们还需设置GIF的名称和保存路径,同时还可以设置是否显示生成结果以及是否完成后自动进行播放。
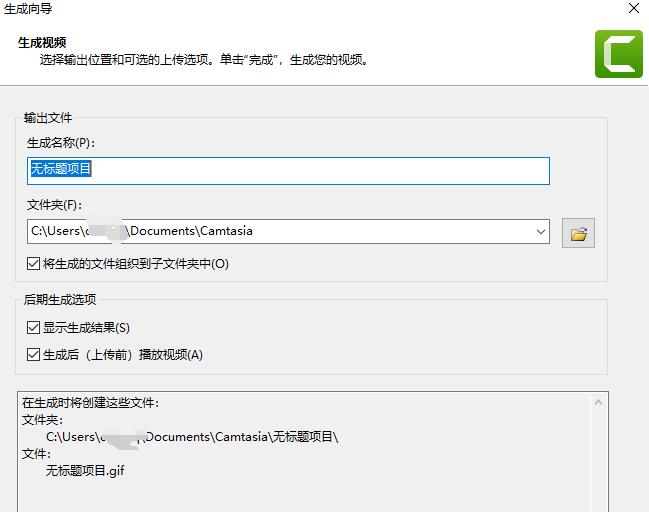
点击“完成”按钮,静静等待GIF生成即可,最后生成的结果见下图8,其实显示了文件的生成目录、文件的持续时间和文件内容大小等关键信息。
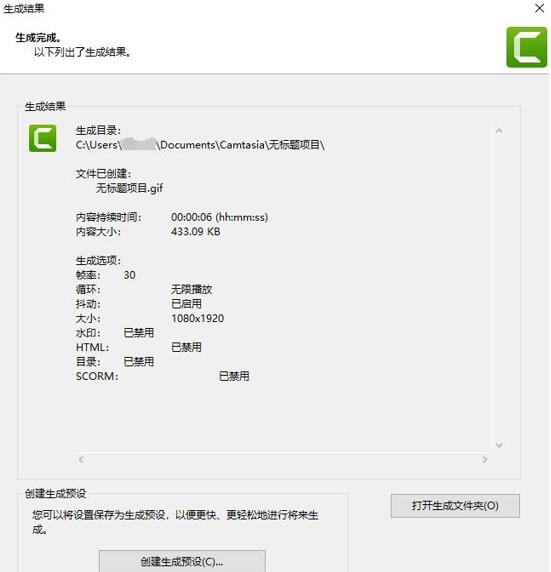
上述就是关于利用Camtasia录屏制作软件,快速录制GIF动画文件的教程,日常中我们经常在微信公众号的推文中,看到的一些关于教学的GIF动画,大概率就是使用Camtasia软件制作的哦。
作者署名:包纸
展开阅读全文
︾