

发布时间:2021-03-09 10: 59: 30
有时在录制完微课之后,我们会发现漏讲了一些知识点,或有些内容没有讲清楚,重新录制又耗时耗力,那有没有什么补救措施呢?
下面我将使用Camtasia 2020来为大家介绍如何对视频进行后期补充的Camtasia教程。
一、添加片段
视频内容不完整,除去重新录制,我们还可以直接录制缺失片段,然后将缺失部分添加到视频对应位置即可。
1、将原始视频添加至时间轴;
2、使用Ctrl键选中时间轴上所有媒体,右键鼠标,选择“组合”;
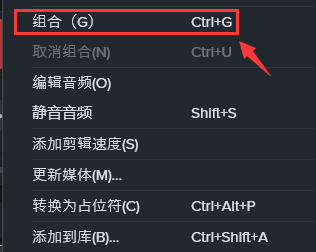
Camtasia的组合功能可以将所有媒体组合成一个整体,方便我们操作。
3、点击Camtasia主界面左上角的录制按钮,补录视频内容;
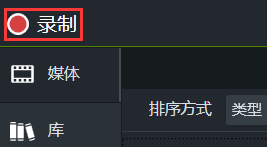
4、将补录视频添加至时间轴,并进行组合;
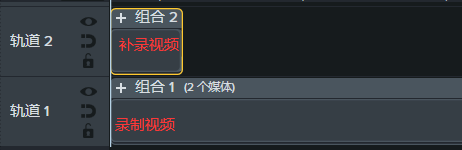
5、选中原始视频媒体,拖动时间轴滑块至对应时刻;
6、点击时间轴菜单栏中的“拆分”图标;
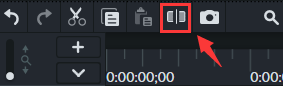
7、将补录视频添加至两片段之间;
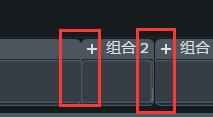
8、预览视频无误后将其导出。
二、旁白功能
若我们只需添加语音内容,且不更改演示画面,那使用Camtasia的旁白功能会更方便些。
1、移动时间轴上的滑块至对应时刻;
2、点击Camtasia主界面的“更多”选项,选择旁白;
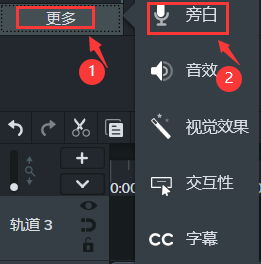
3、在旁白面板勾选下方的“录制过程中静音时间轴”,并在下方文本框中输入语音文本(文本可省);
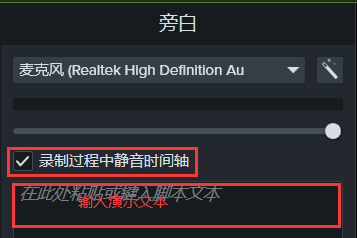
4、点击“开始录音”;
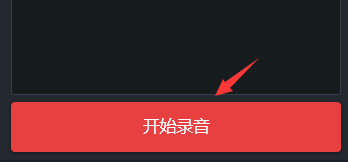
5、录制结束后点击“停止”,结束录音;
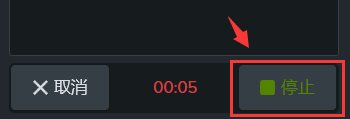
6、命名录制的音频文件并保存;

7、时间轴对应时刻出现录制的音频媒体;
8、选中原始视频媒体所在轨道,右键鼠标选择“扩展帧”;
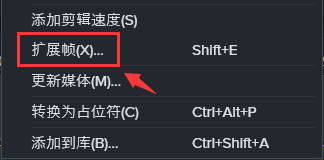
9、设置持续时间为补录音频时长;

10、选中原始音频文件,将键盘输入状态切换为英文,按下S键进行语音拆分;
11、将补录音频添加至两片段之间;
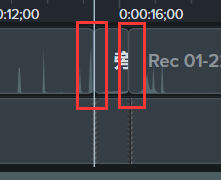
12、添加结束,预览无误后将视频导出。
三、总结
若Camtasia中的补充内容涉及到视频画面操作,则使用第一种方法;若只是语音信息的添加,则第二种方法更加有效;不过需要注意的是,在旁白功能中,时间轴滑块的位置始终是固定不变的,这样才能确保语音信息的准确添加。
作者:李昆
展开阅读全文
︾