

发布时间:2022-10-14 10: 38: 12
品牌型号:联想ThinkPad E14
系统:Windows 10家庭版
软件版本:Camtasia 2022
许多视频都会添加水印,以保护版权。那么,屏幕录制的视频如何去水印?这要看水印是否已被渲染,如果未渲染,直接删除即可。对于已渲染的水印,可以通过调整视频显示区域来去除。屏幕录制的视频如何取出音频?我们可以直接将视频中的音频拆分出来。下面我们来看详细介绍吧!
一、屏幕录制的视频如何去水印
这里我们以微课录制工具Camtasia为例,如要去除水印,需要获得软件授权。或者,通过调整预览窗口的显示区域来去除水印。
1.获得授权
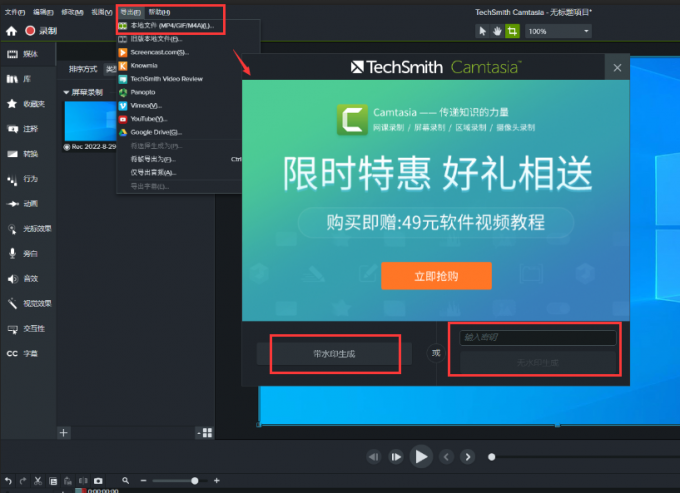
当我们录制视频结束后,单击Camtasia顶部菜单栏【导出】,便可打开如图1中的弹窗。此时有两种选择,一是带水印导出;二是输入密钥,无水印导出。
2.调整显示区域
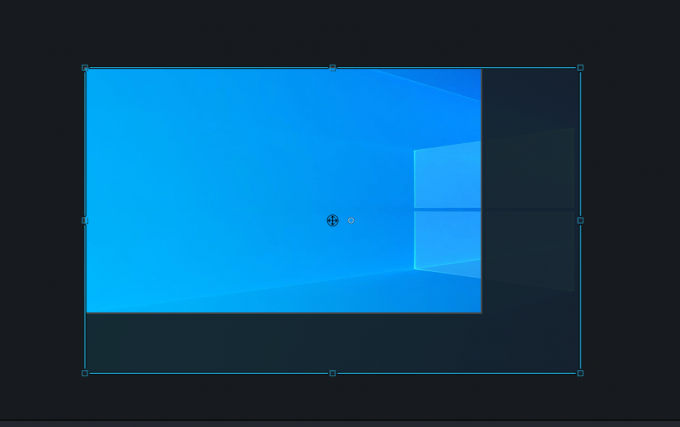
如果水印在视频不重要的位置,我们可以先使用鼠标滚轮缩小预览窗口。然后,单击视频,使用触控点来调整视频画面的显示情况,将水印部分拖拽至黑色背景中即可将其去除。
二、屏幕录制的视频如何取出音频
想要分离出视频中的音频部分,使用Camtasia便非常方便。将时间轴中的音频和视频拆分开即可。
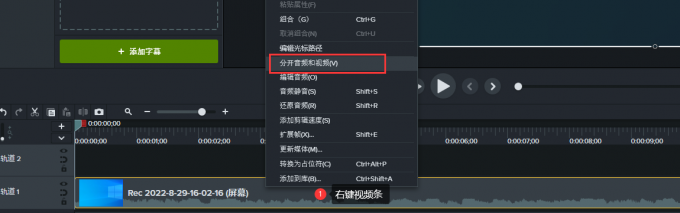
直接右键时间轴中的视频条,单击下拉菜单内【分开音频和视频】便可。

分开后,时间轴中将会生成一个与视频条等长的音频条,导出即可。
对于拆分出来的音频,我们可以通过Camtasia直接为其降噪。
Camtasia如何对音频降噪?
这里的操作有两个步骤,一是添加音效;二是对音效进行编辑。
1.添加音效
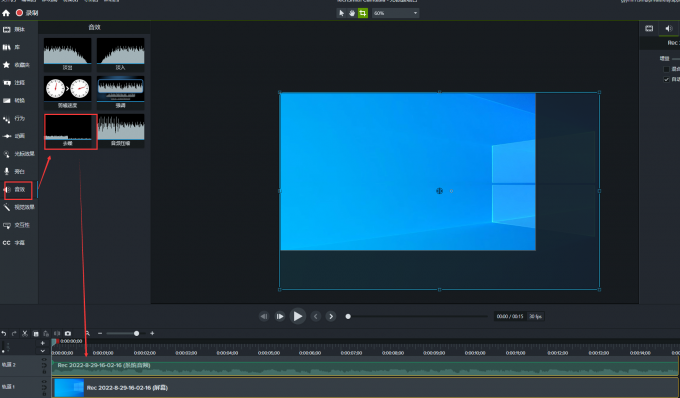
通过单击Camtasia侧边菜单栏【音效】,打开音效库,选中【去噪】,将该音效拖拽至音频轨道上,便可添加。
2.编辑音效
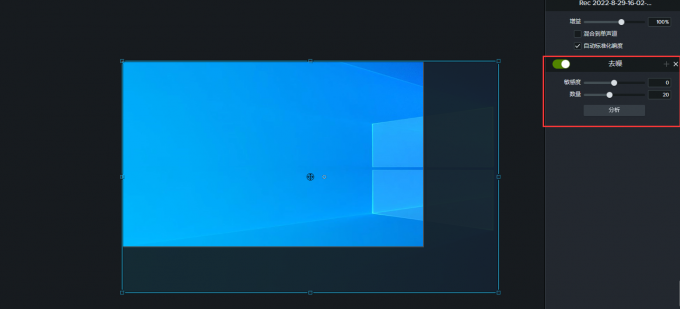
要编辑去噪时,在预览窗口右侧属性栏中调整【敏感度】和【数量】即可。敏感度参数越大,表示去除的噪音越多。
三、总结
以上便是,屏幕录制的视频如何去水印,屏幕录制的视频如何取出音频的内容。屏幕录制的视频去水印,我们可以通过获得软件授权。或者,调整视频在预览窗口中的显示状况。屏幕录制的视频取出音频非常简单,直接右键音频条,选择【分开音频和视频】即可。更多有关Camtasia使用技巧,请持续关注Camtasia中文官网!
展开阅读全文
︾