

发布时间:2021-10-18 10: 38: 18
Camtasia不仅可以录制视频,还能给视频加上简单的动画效果。小编下载了Camtasia,为大家介绍如何使用Camtasia制作镜头摇移动画效果。
运行Camtasia,进入软件主界面。点击左上角的录制按钮,录制一段视频。点击停止录制按钮,视频就会自动添加到Camtasia时间轴中。我们可以看到时间轴中有轨道1和轨道2,其中轨道1是视频,轨道2是音频。因为本文主要介绍动画制作的过程,所以直接删除音频部分。直接选中轨道2的音频,按delete键删除即可。视频素材准备完毕,接下来就可以进行动画制作了。
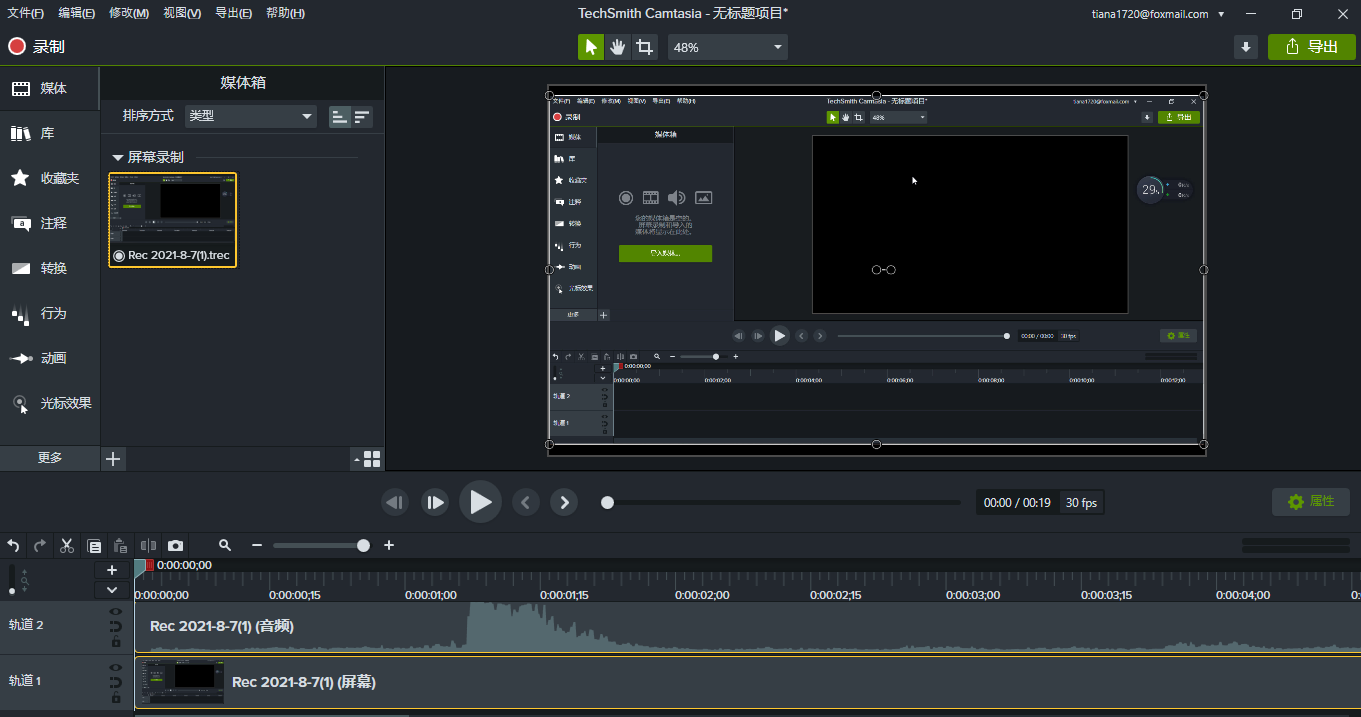
先给视频开头添加一个向右滑动的效果。点击左侧工具栏的转换,找到向右滑动,将其拖拽到轨道1的开头处。
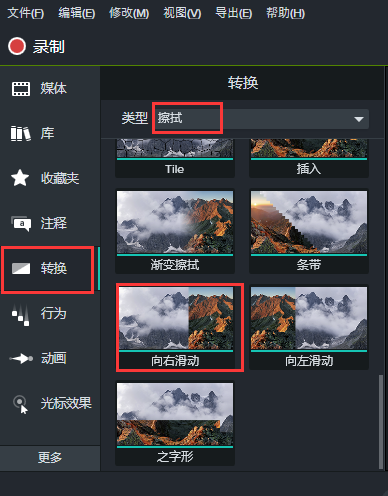
在轨道1上,长按并拖拽该转场效果可调整它的起始位置。鼠标移动到它的结束位置,等鼠标形状变为箭头时,拖动鼠标可更改它的持续时间。
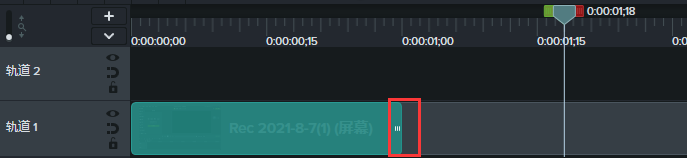
紧接着,移动时间轴上的播放点,选择动画的结束位置,点击左侧工具栏的动画,再点击缩放与平移。将视频左上角放大,紧接着在轨道上就会出现一个箭头。长按并拖拽可以调整该动画效果的起始位置,鼠标移动到箭头末尾,等鼠标形状变为双向箭头时,拖动鼠标可更改它的持续时间。
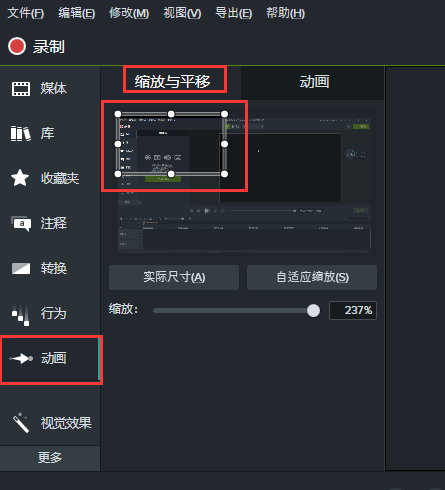
然后移动时间轴上的播放头,分别将缩放的框移到视频左下角、右下角、右上角和全屏,并选择合适的放大倍数,设置起始位置和持续时间的操作同上。操作完毕后,在时间轴上的轨道1可看到5个箭头。
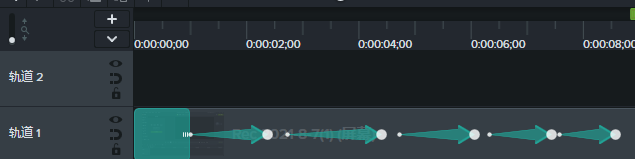
播放视频查看动画是否制作成功,再一次调整动画的起始位置和持续时间,让5个动画效果更连贯。最后再给视频加上一个淡入淡出的转场效果。
以上介绍了如何使用Camtasia制作镜头摇移动画效果。如果想学习Camtasia动画制作的相关内容,可以前往Camtasia查看更多教程!
作者:TiaNa
展开阅读全文
︾