

发布时间:2021-05-27 11: 50: 01
Camtasia是一款专业的录屏并能进行后期编辑的工具,很多人青睐其非常强大的屏幕录制功能和简洁明了的视频编辑功能。
屏幕录制常用于网课录制与制作,游戏、电影、发布会解说等场景,在这个过程中给视频添加旁白必不可少,所以我就给大家简单介绍一下Camtasia的旁白功能。
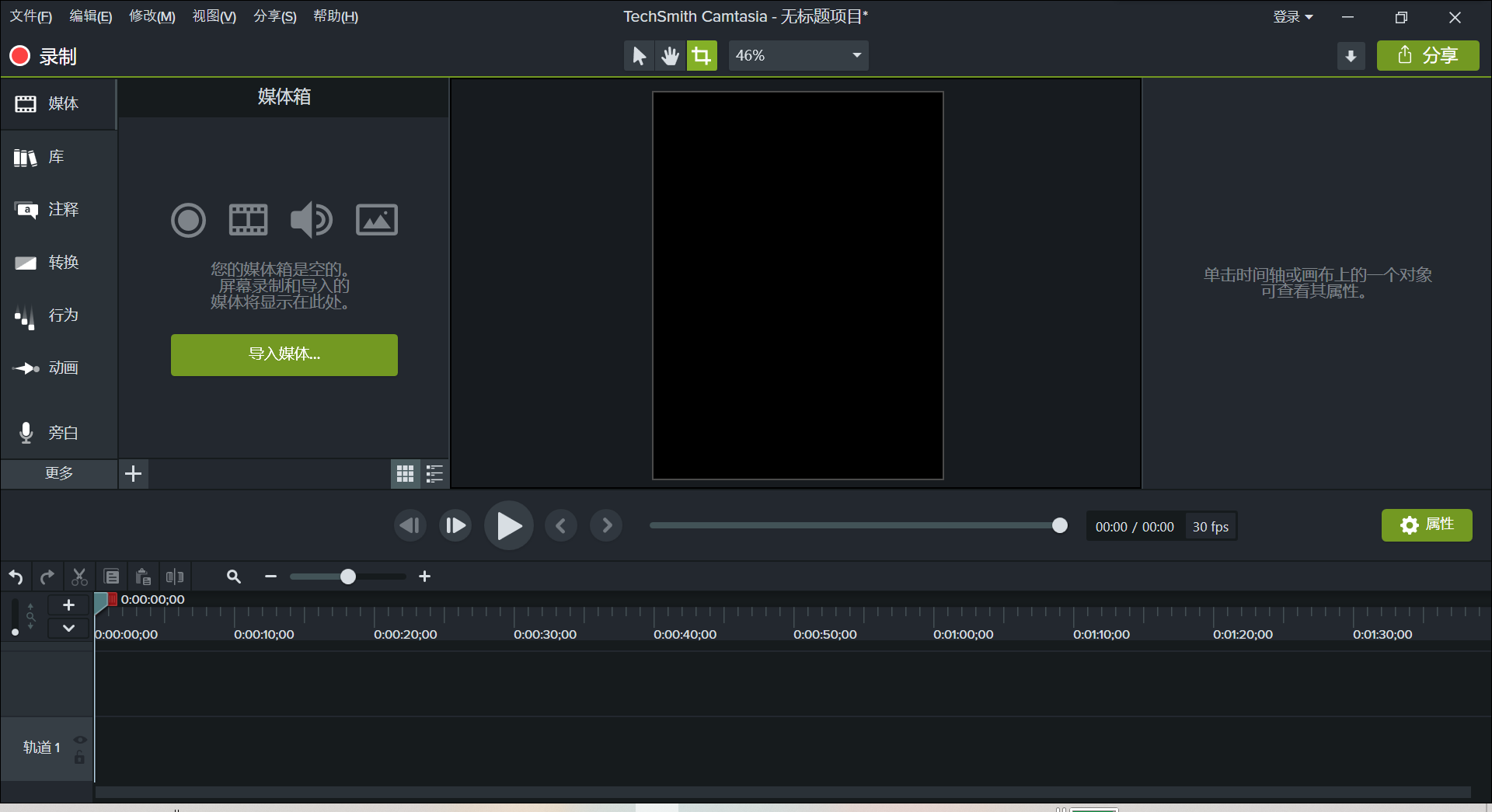
接下来我以实例操作的形式给大家演示Camtasia的旁白功能具体怎么使用。
一、打开Camtasia,导入素材
打开安装完成的Camtasia软件,点击左侧工具栏中的“媒体”按钮,选择导入素材(视频、图片、音频等),导入完成后直接选择素材并直接拖动至时间轴的主轨道上即可。
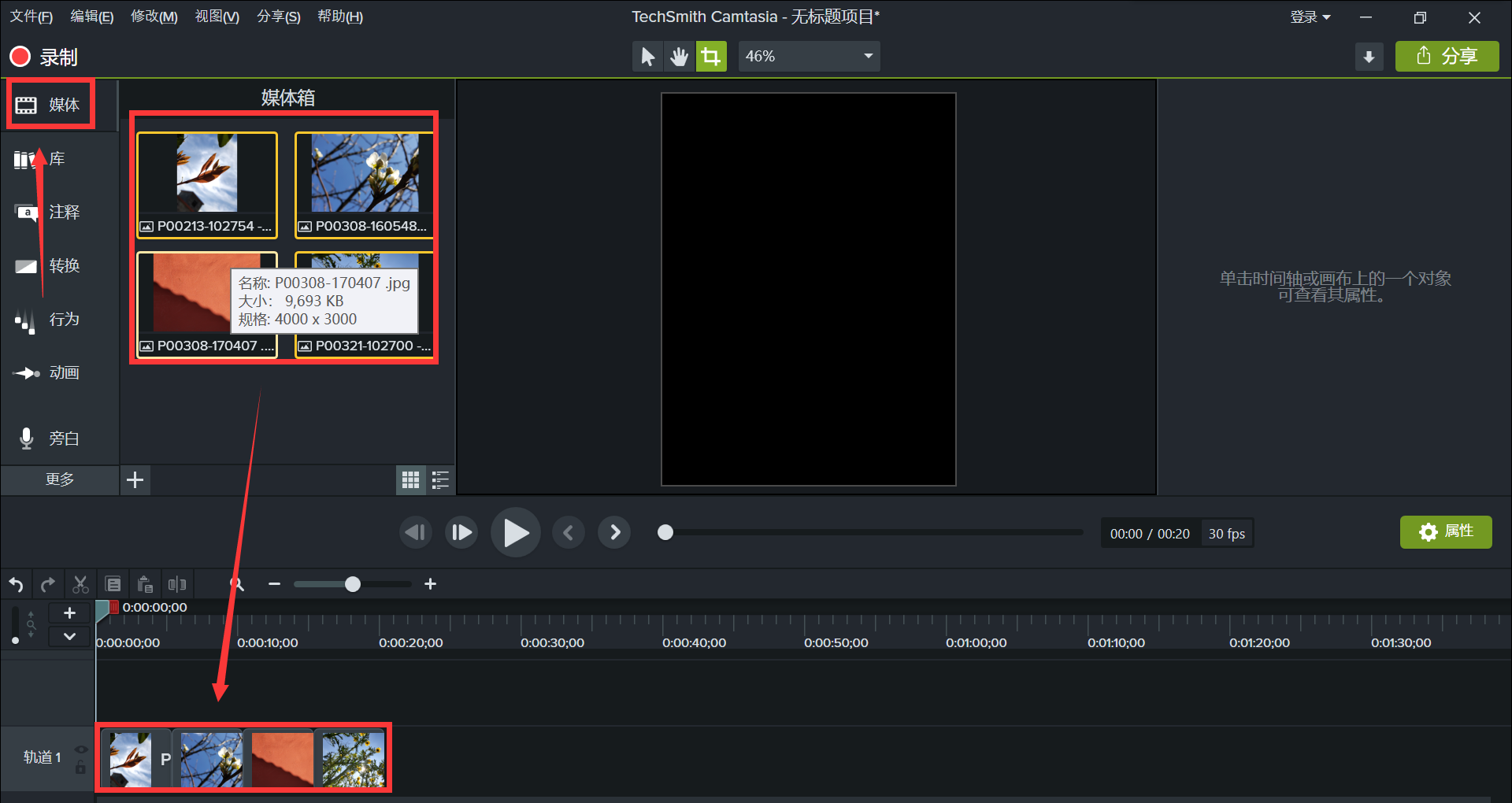
二、添加旁白
点击左侧工具栏中的“旁白”按钮,若找不到该按钮则可以点击“更多”按钮然后选择“旁白”按钮。
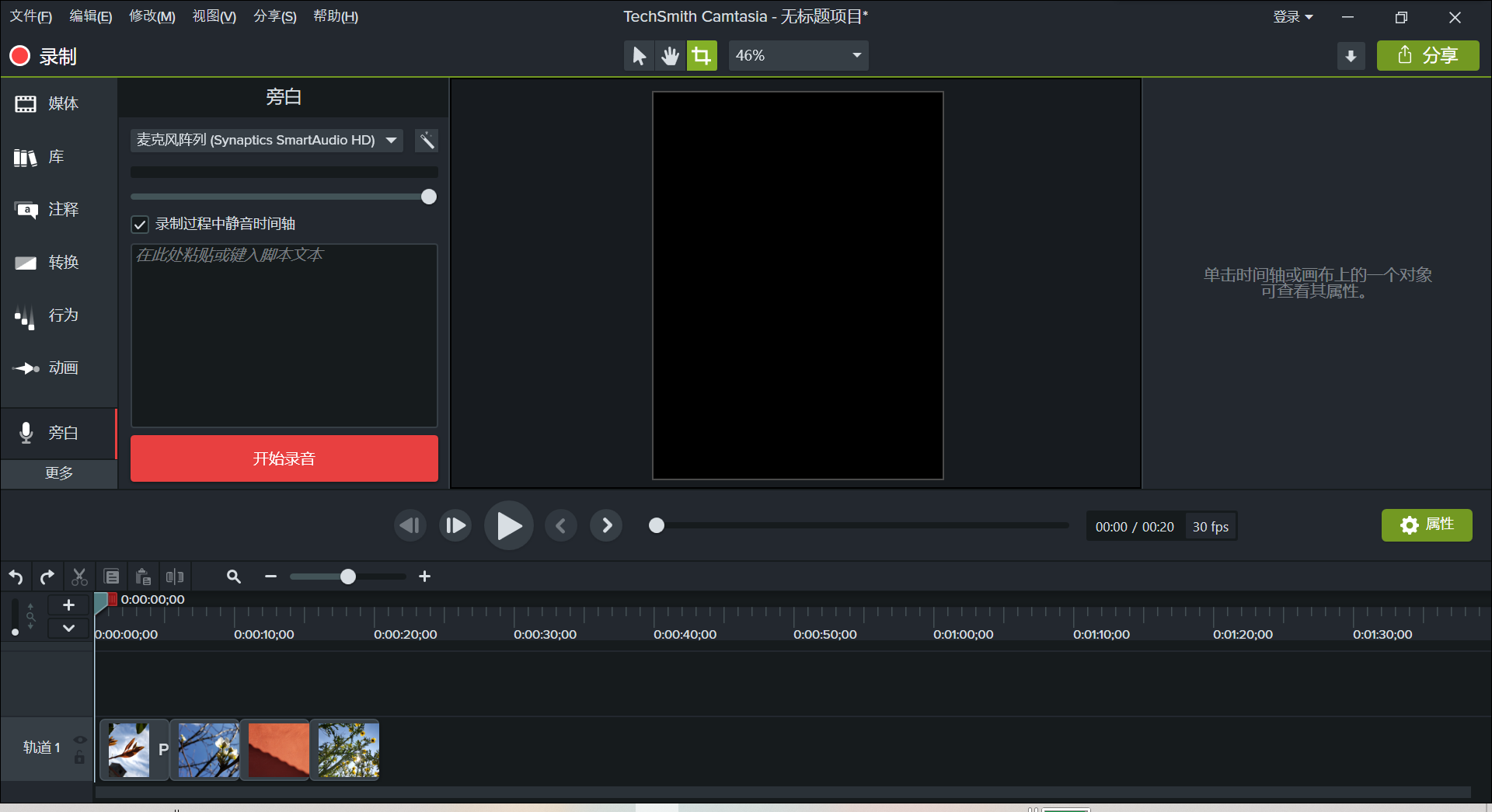
三、旁白录音前设置
选择旁白后可以看到如下设置界面,从上至下依次为:音频输入麦克风选择设置、音量大小设置、录制过程中静音时间轴设置、旁白文案粘贴处、开始录音按钮。
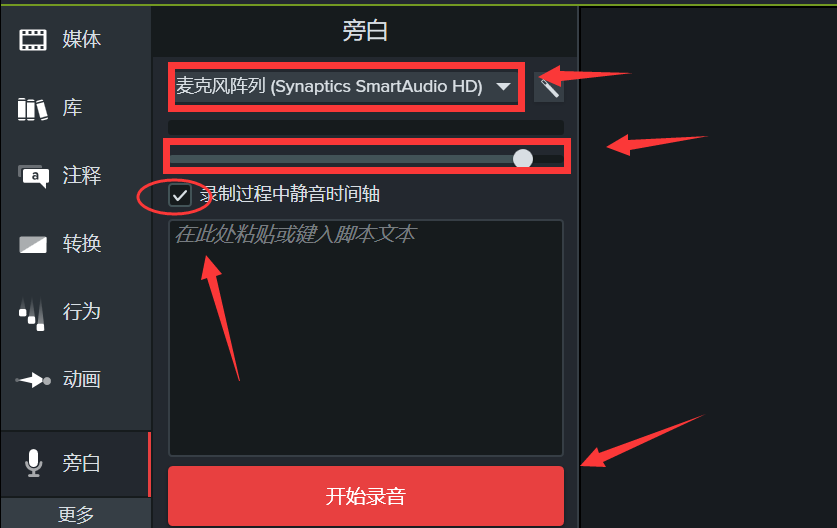
四、开始录制
点击开始录制即可录制旁白,录制过程中可以查看录制时长和音量大小变化,照着提前粘贴的稿子念会是一个比较好的方法,录制过程中发生错误可以选择取消重录,完成录制之后直接点击“完成”按钮就可以了。
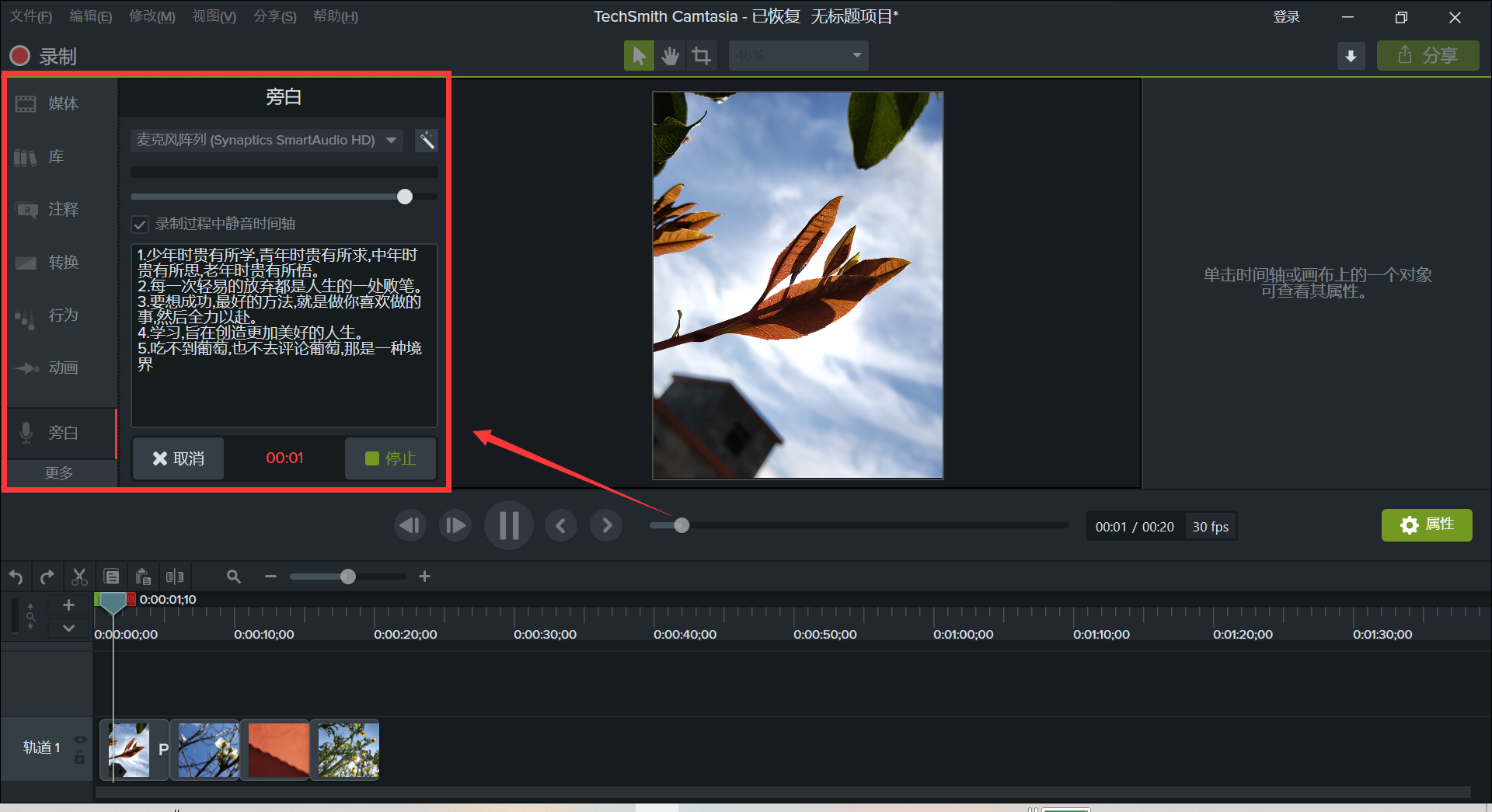
五、旁白属性设置
录制完成之后的旁白会自动添加至时间轴的副轨道上,点击播放就可以试听旁白效果,也可以在右侧属性设置栏中调整音量大小或者勾选“混合到单声道”。
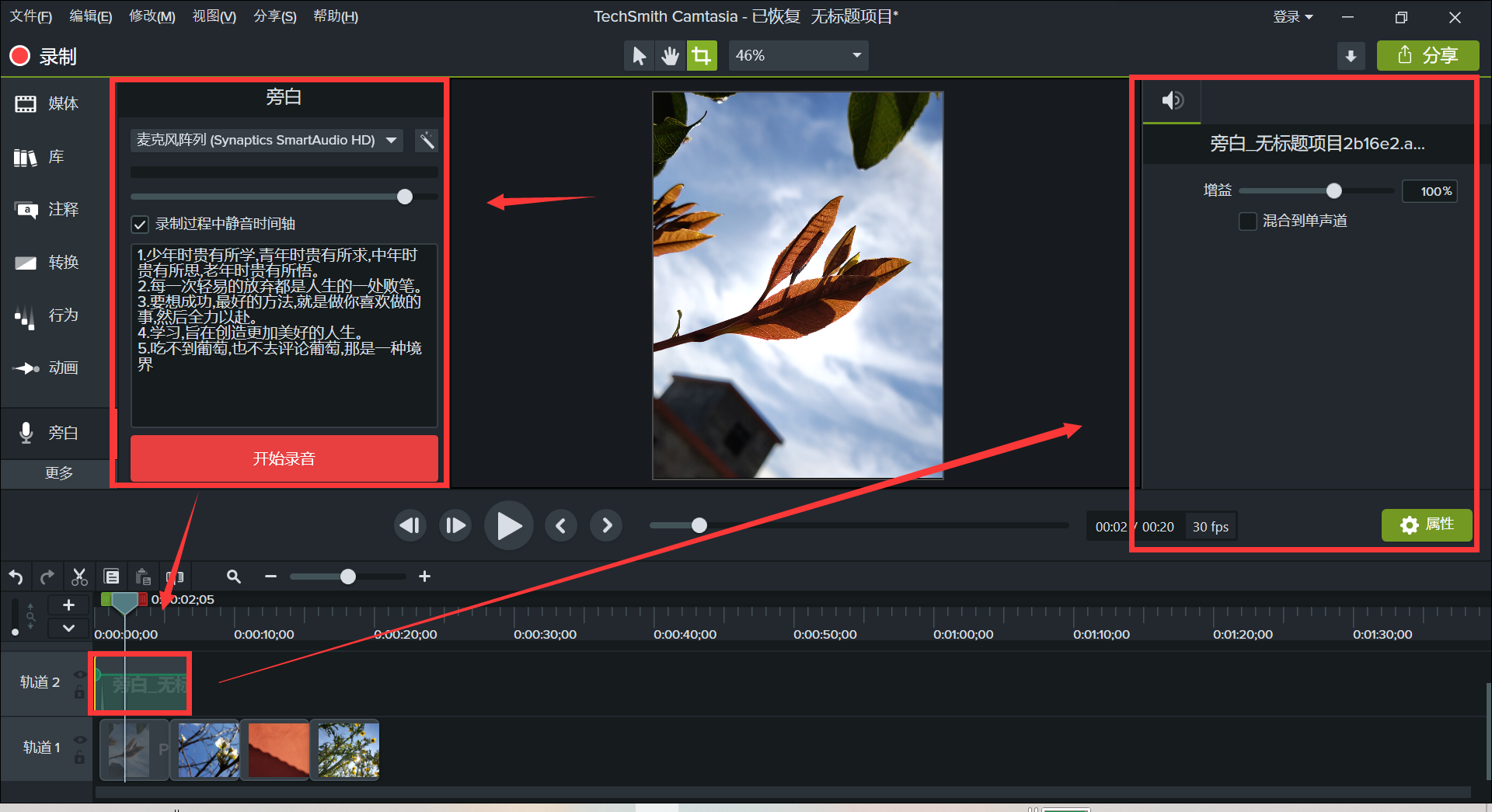
以上便是借助Camtasia给视频添加旁白的操作步骤,简单实用、操作明了的Camtasia将自己的软件设计理念贯穿全身,当然也包括旁白功能。如果你也有视频旁白方面的需求,可以来试试哦。
希望以上内容能对你有所帮助,欲知更多关于Camtasia的信息请访问Camtasia中文网站。
作者:山丘
展开阅读全文
︾