

发布时间:2022-04-24 11: 38: 53
品牌型号:华为Mate Book D14
系统:win10
软件版本:Camtasia
在如今的互联网时代,录制微课已经逐渐成为教育领域的一部分,这也是教师必须要学会的一项技能,它可以针对某一课时或某一知识点采取录制微课的方式展现出来,学生们也可以反复观看,从而更好的理解相关知识点。那么你知道该如何录制微课视频,好用的微课视频软件有哪些吗?下面我就为大家讲解一下!
为了方便和帮助学生们可以更好的学习,很多教师会选择录制微课的方式来进行教学。想要录制出良好的效果,必不可少的就是需要一款优秀的微课录制软件——Camtasia就是一款不错的微课录制软件。下文就以该软件为例进行如何录制微课视频的讲解。
1、首先,打开Camtasia软件,点击主页面左上角的“录制”(如图1所示)。
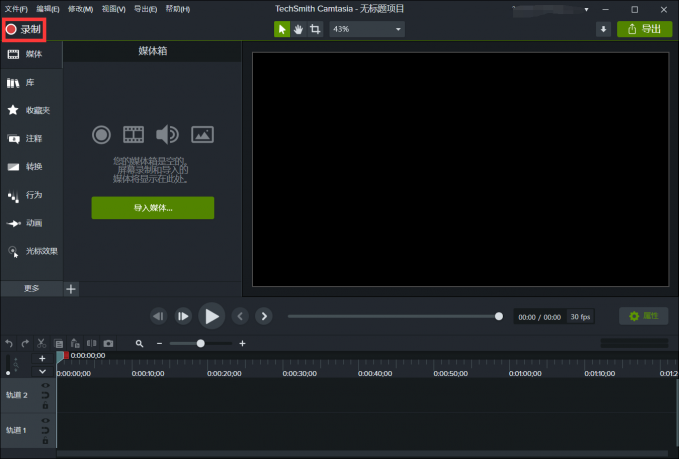
图1:主页面“录制”
2、在跳转页面,将屏幕录制打开,按钮为绿色即为打开状态,选择录制区域。如果需要录制声音,打开麦克风和系统音频即可,若有录制视频的需求,打开“HD Camera”即可。最后,点击“启动”就能开始录制了(如图2所示)。
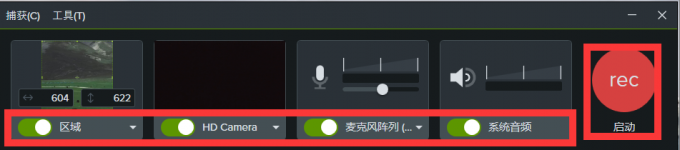
图2:启动录制步骤
3、点击“启动”后,从左至右的按钮分别为“最小化、重新启动、暂停、停止”,根据需求进行选择(如图3所示)。

图3:录制选项
4、录制暂停后,媒体箱和下方时间轴中会有录制出来的视频。如果想对录制好的视频进行剪辑,可在该软件中直接直接操作(如图4所示)。
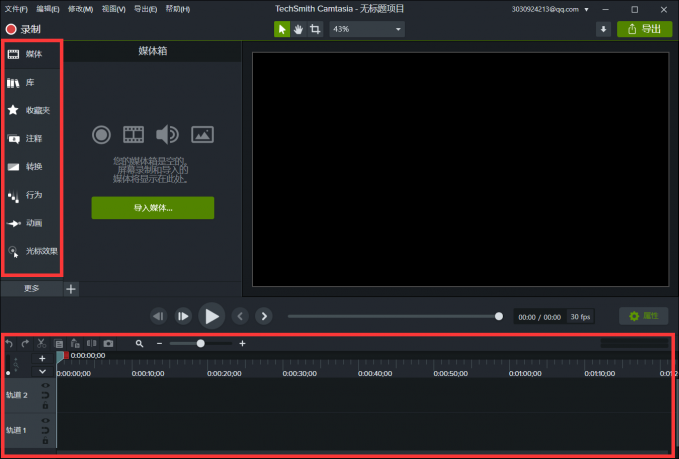
图4:剪辑视频
5、剪辑完毕后,点击上方工具栏中的“导出”或者右上角的“导出”(如图5所示)。
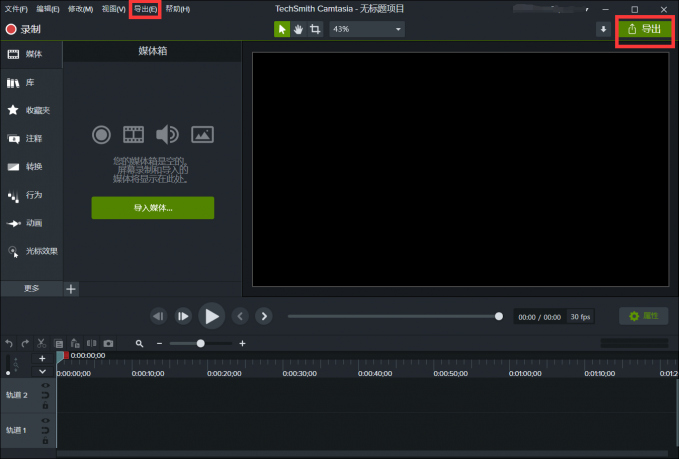
图5:导出视频
6、点击“导出”后,选择需要“自定义生成”中的“新自定义生成”(如图6所示)。
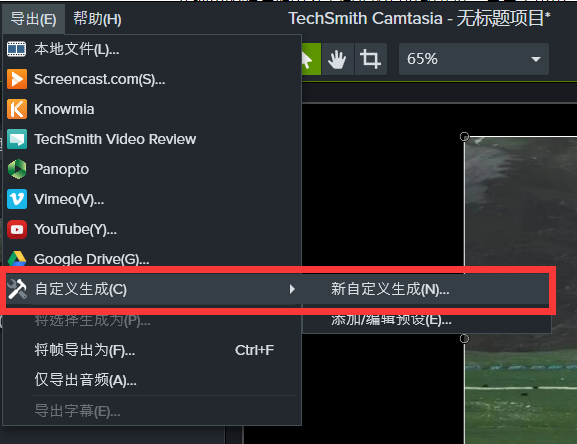
图6:自定义生成
7、在弹出的对话框中选择需要生成视频的格式,然后点击“下一步”(如图7所示)。

图7:选择格式
8、在生成向导的Smart Player选项中,如果视频中添加了交互效果,需要勾选控制器,否则取消勾选控制器生成即可(如图8所示)。
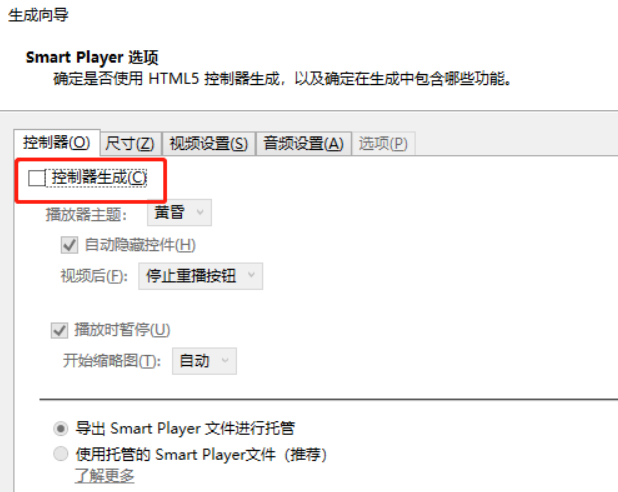
图8:控制器生成
9、接着,点击“尺寸”,设置视频的大小,同时可自行选择勾选纵横比(如图9所示)。
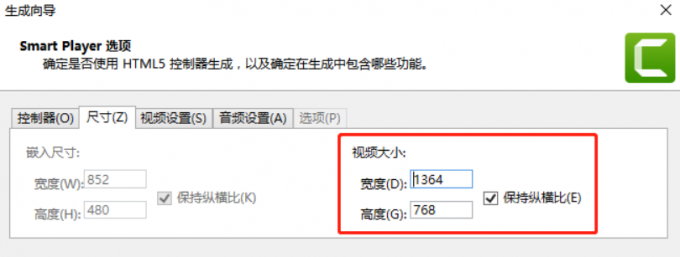
图9:设置尺寸
10、最后,点击“视频设置”,将帧速率设置为30,质量设置为70%以上。然后,点击“下一步”,在视频信息中,可以输入视频信息和作者信息。单击“下一步”,输入视频名,选择视频保存的位置,然后勾选显示生成结果。单击“完成”,等待视频渲染完成即可(如图10所示)。
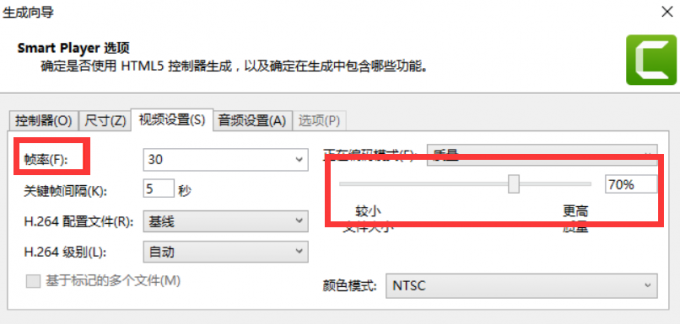
图10:视频设置
操作完以上步骤,录制微课视频的操作就基本结束了!是不是很简单呢,赶紧学以致用起来吧!
1、EV录屏
EV录屏是一款免费、不限时的高性能视频录制直播软件。拥有全屏录制、选区录制、录制麦克风声音、录制系统声音等功能,并且录制结束后还可以添加水印、嵌入摄像头等等。录制课程时,支持课程PPT、教师摄像头、教学大纲三个场景同步进行,并且还可以选择录制的画质级别。但是该软件太过于简单,只适合一些简单的场景,并且无法进行细节调控(如图11所示)。
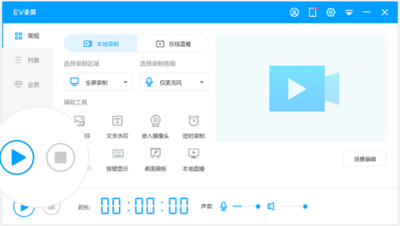
图11:EV录屏
3、CourseMaker
CourseMaker是一款在线视频课程创作软件,以微课制作、视频剪辑为主,包含屏幕录制、PPT录制、交互式练习题、视频发布、设想视频录制等多种功能。可以制作PPT式、手写式、录屏式、摄录式等多种类型的微课,并且可以生成标准格式的视频,视频的码率、帧率、分辨率都可以自定义。但是该软件中有一些功能是需要收费的(如图12所示)
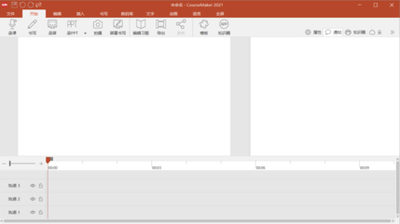
图12:CourseMaker
3、Camtasia Studio
Camtasia Studio是一套专业的屏幕录制软件,包含了Camtasia录像器、Camtasia Studio(编辑器)、Camtasia剧场、Camtasia菜单制作器、Camtasia播放器以及Screencast的内置功能。它能在任何颜色模式下轻松记录屏幕动作,支持的输出格式也很多,如MP4、AVI、WMV、M4V、CAMV、RM、MOV、GIF动画等多种常见的格式。可以编辑音频、设置过渡效果以及画中画效果等,并且支持录制PPT,使你的教学视频看起来更加专业(如图13所示)。
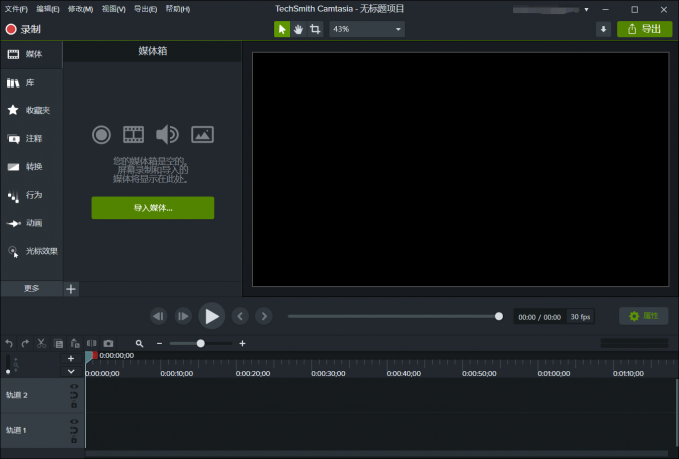
图13:Camtasia Studio
录制微课视频时免不了需要同步的讲解,所以如果在录屏的过程中发现声音没有录制进去该怎么办呢。下面将以Camtasia软件为例进行讲解。
微课录屏没有声音可能是由于用户系统音量设置过低或静音导致录屏无声,也可检查是否存在占用音频通道的应用以及检查是否连接耳机。可在Camtasia软件录制启动界面查看“麦克风阵列”以及“系统音频”是否打开(如图14所示)。

图14:检查音频
若以上两者都为正常打开状态,则在屏幕录制完毕后可以在主页面左侧点击工具栏中的“更多”,在弹出的选项中点击“旁白”或者“音效”,二者都是对声音部分剪辑的工具(如图15所示)。
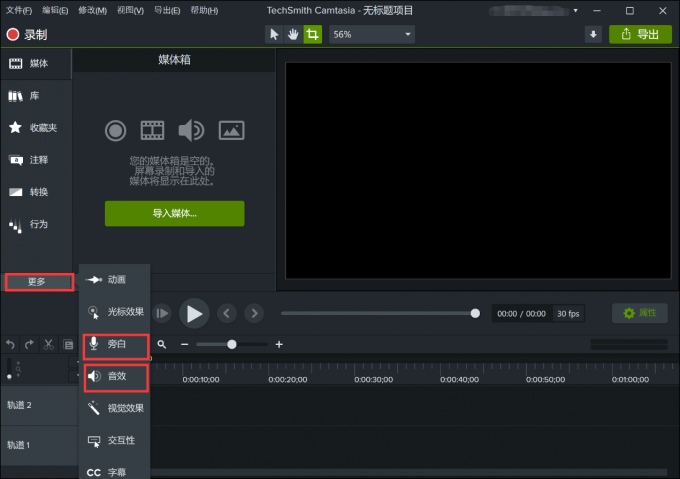
图15:声音剪辑
如果点击“旁白”,在界面跳转后可以点击“开始录音”录制旁白。可选择在粘贴处粘贴所要朗读的文本或脚本,在时间轴播放时录制进自己的声音(如图16所示)。
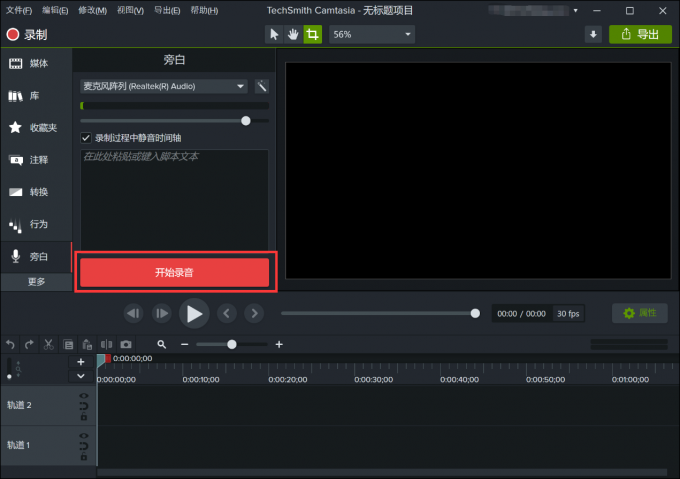
图16:录制旁白
如果点击“音效”,在界面跳转后可以根据自己的需求增强和改进音频质量,使音量变均匀,消除背景噪音或调整剪辑速度(如图17所示)。
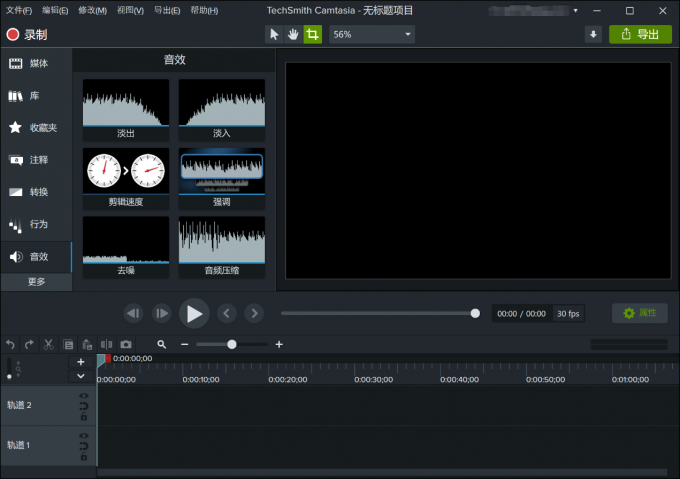
图17:调整音效
相信您看完以上关于如何录制微课视频,好用的微课录制软件有哪些的相关介绍,对如何录制微课一定有了进一步的了解。如果在以后的生活中遇到了类似需要电脑录屏方面的问题,欢迎大家下载使用Camtasia软件,功能全面、操作简单易上手哦!
作者:雨谷
展开阅读全文
︾