

发布时间:2022-03-17 17: 00: 38
品牌型号:台式兼容机
系统: windows 10 家庭版
软件版本:Camtasia 版本21.0.11
画中画是一种视频的展示方式,在日常PPT设计中也会用到画中画,此时的画中画一般是指照片叠加而出的一种画面效果,接下来给大家讲解下PPT画中画怎么设置,PPT如何录屏画中画效果。
一、PPT画中画怎么设置
第一步
在桌面鼠标右键新建PPT文档,并打开新建PPT文档。在顶部菜单栏选择插入图片,此设备,将需要做画中画素材的图片插入到ppt中。
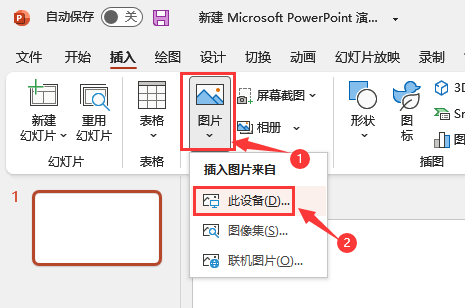
第二步
在顶部菜单栏继续选择插入图片,此设备,将要做画中画的第二张素材插入到ppt中,并调整其大小到合适的位置。
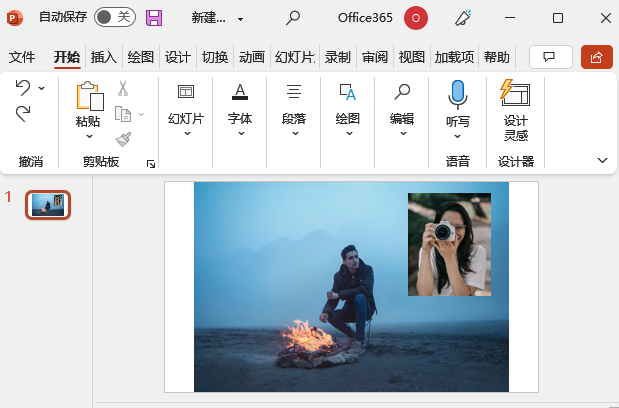
第三步
在导入的第二张图片上右键,选择设置图片格式,并找到柔化边缘,大小选择70磅。
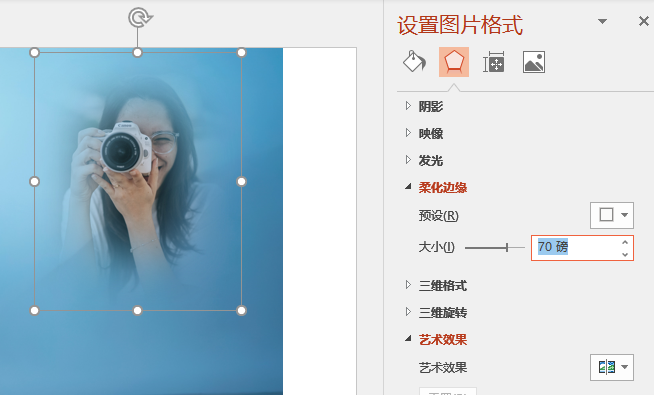
第四步
点击左上角的保存按钮,最简单的PPT画中画效果就做好了。

二、PPT如何录屏画中画效果
做好的PPT画中画效果,人们往往想要保存分享,那么如何把PPT的画中画效果录制下来,通常可以采用电脑录屏的操作来进行保存,目前录制软件也有很多,但在电脑录屏这块,比较专业的可以选择Camtasia来进行录制。下面以电脑录屏软件Camtasia录屏PPT画中画效果为例进行讲解。
第一步
打开Camtasia软件,选择新建录制,进入Camtasia软件录制界面。
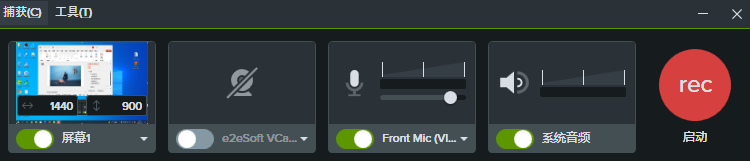
第二步
在左边第一个屏幕选择区点击下拉三角,选择自定义区域,选择区域。将要录制的PPT画中画区域通过鼠标框选出来。
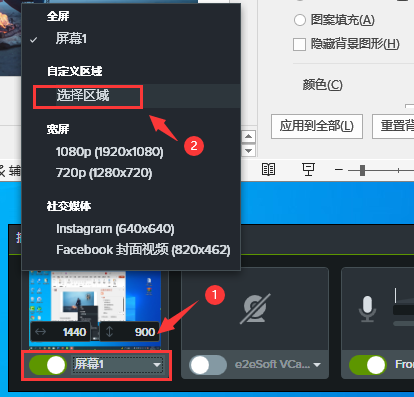
第三步
如需录制麦克风或者系统音频,可将麦克风或者系统音频选项打开,此处为关闭状态,设置好后,点击启动,既可以录制PPT画中画效果了。
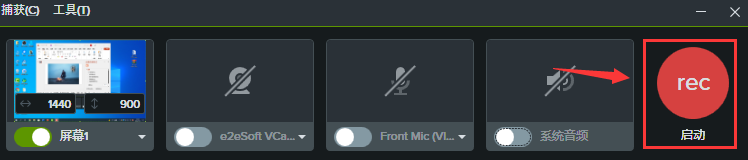
相信通过本文大家对PPT画中画怎么设置,PPT如何录屏画中画效果已经有所了解。在PPT中画中画效果可通过柔化边缘来制作完成,想要录制PPT的画中画效果可以通过第三方录屏软件例如电脑录屏软件Camtasia来完成PPT画中画效果的录屏。电脑录屏软件Camtasia是一款集电脑录屏和视频剪辑为一体的电脑录屏软件,深受众多教程制作者的喜爱。
作者:可可
展开阅读全文
︾