

发布时间:2021-11-05 19: 27: 22
想做自媒体博主?想要拥有一个属于自己的精美片头却又因为技术难题发愁?不用担心,制作片头这种事交给Camtasia就可以了。使用Camtasia软件,可以让你在简单的几步之内就能制作一个属于自己的片头,接下来教你用电脑录屏软件制作片头。
一、使用自带的模板
1.打开Camtasia软件,在初始界面选择从模板新建。
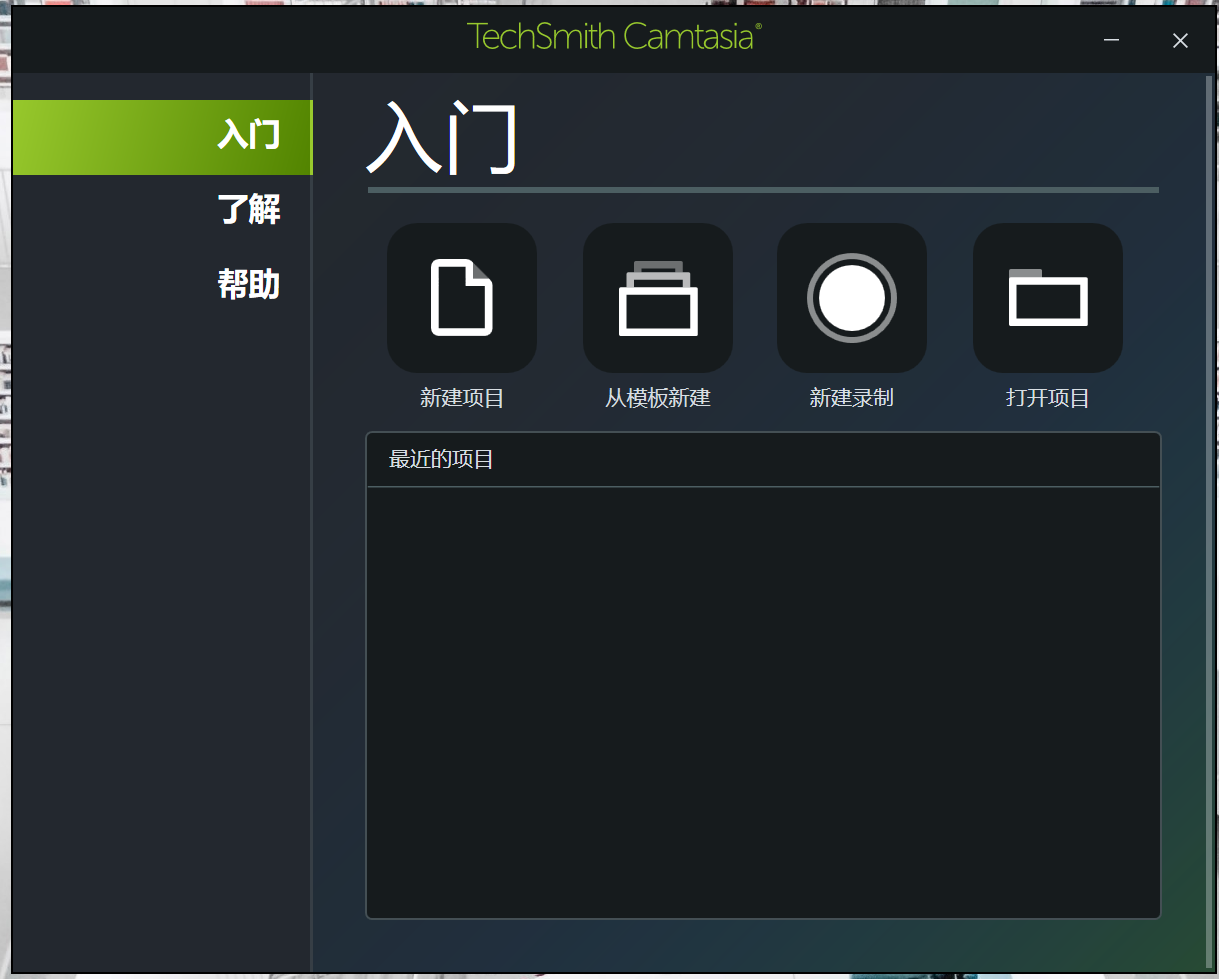
2.在安装时系统预设了一个模板,我们就选择该模板进行使用。当然,你也可以在Camtasia的网站中下载更多丰富的模板。
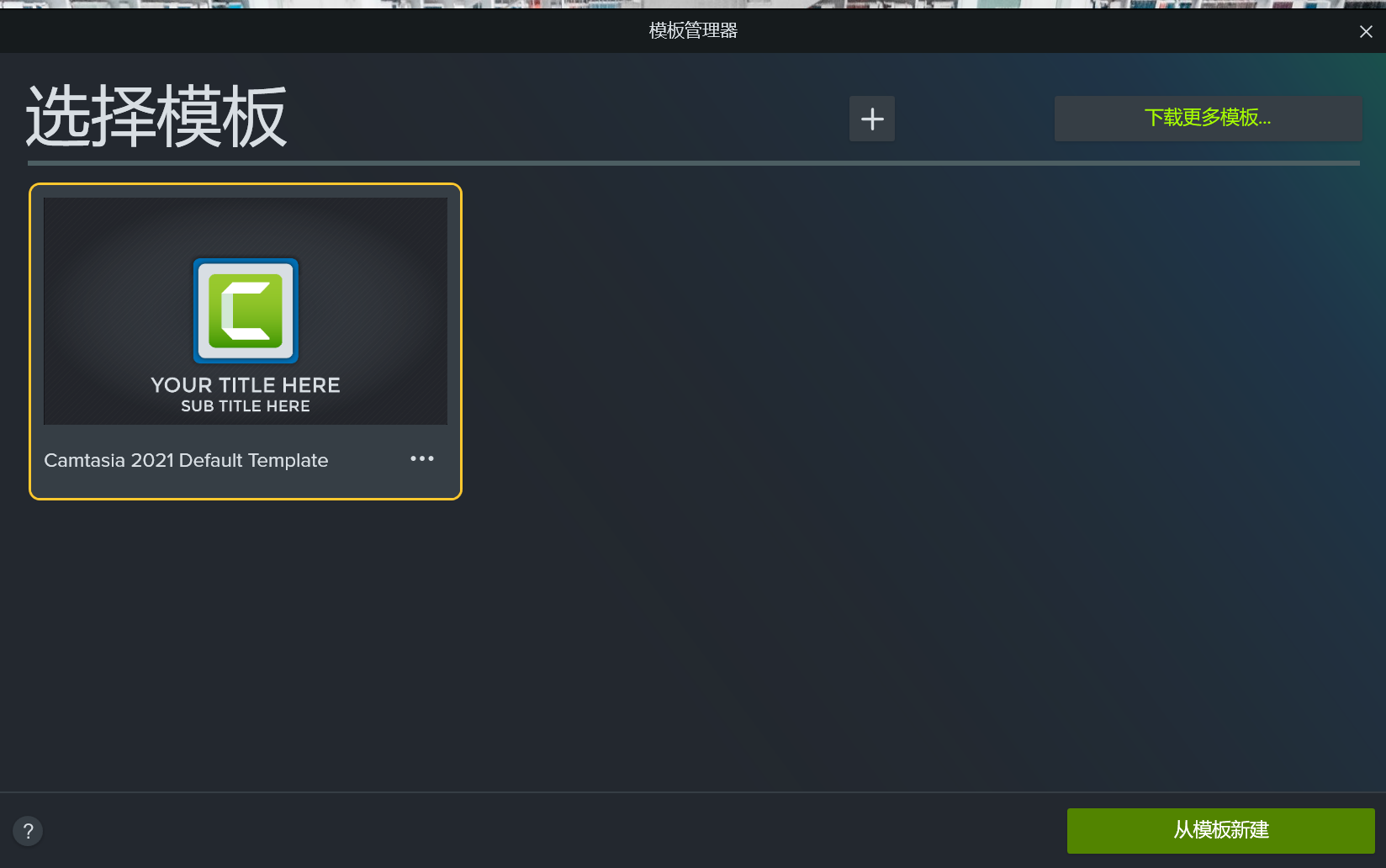
3.新建完成后,一个新的模板就会被添加至时间线中,你只需要对素材进行微调即可。

4.点击时间线中的素材,在右侧的工具栏中对素材的文字进行修改,添加你需要的内容即可。
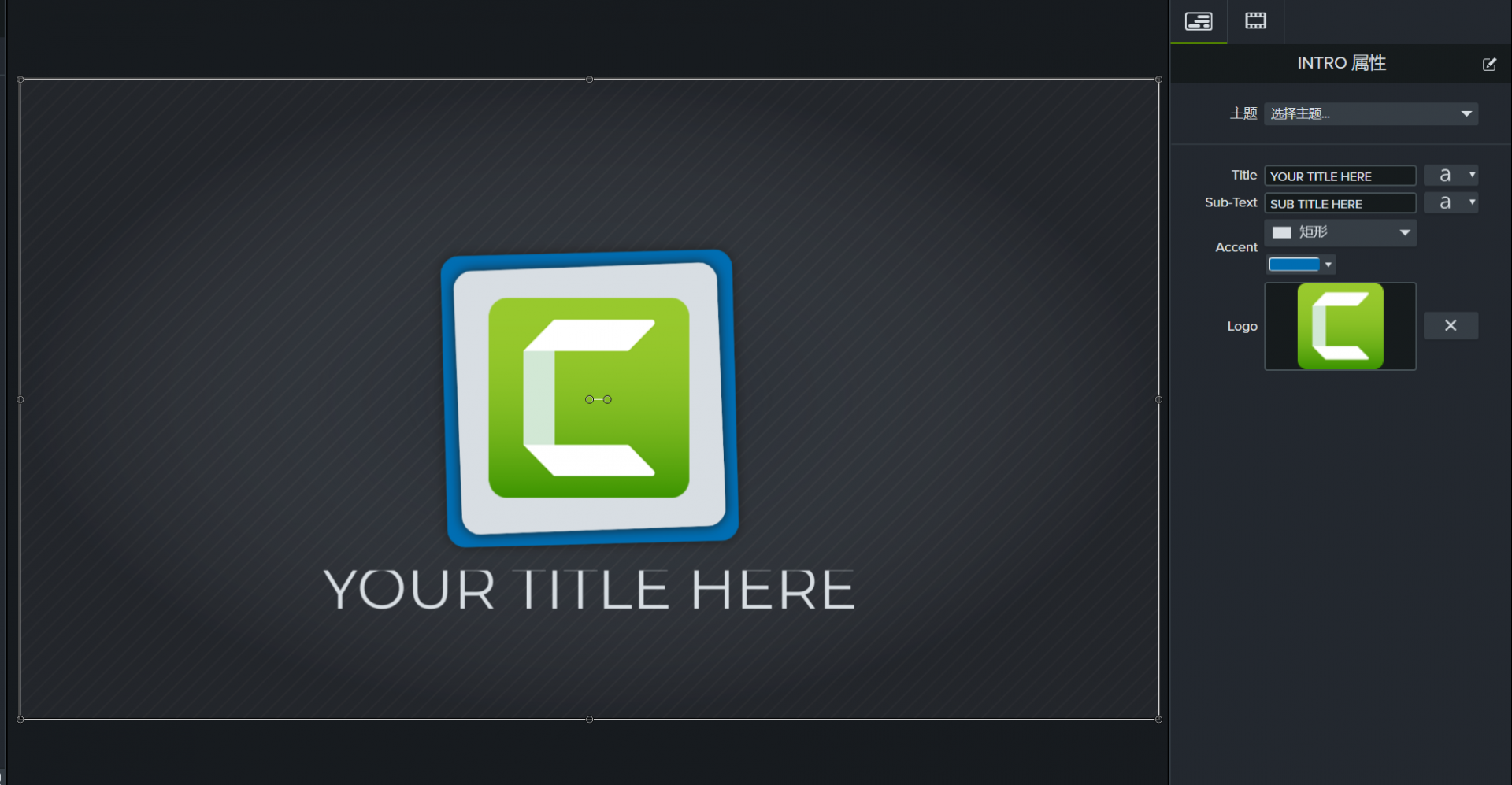
二、使用库中的素材进行制作
1.若不使用模板,也可以利用Camtasia库中丰富的素材进行制作。首先新建一个空白项目,在左侧的库中找到前奏文件夹,选择其中任意一个素材添加至时间轴中。
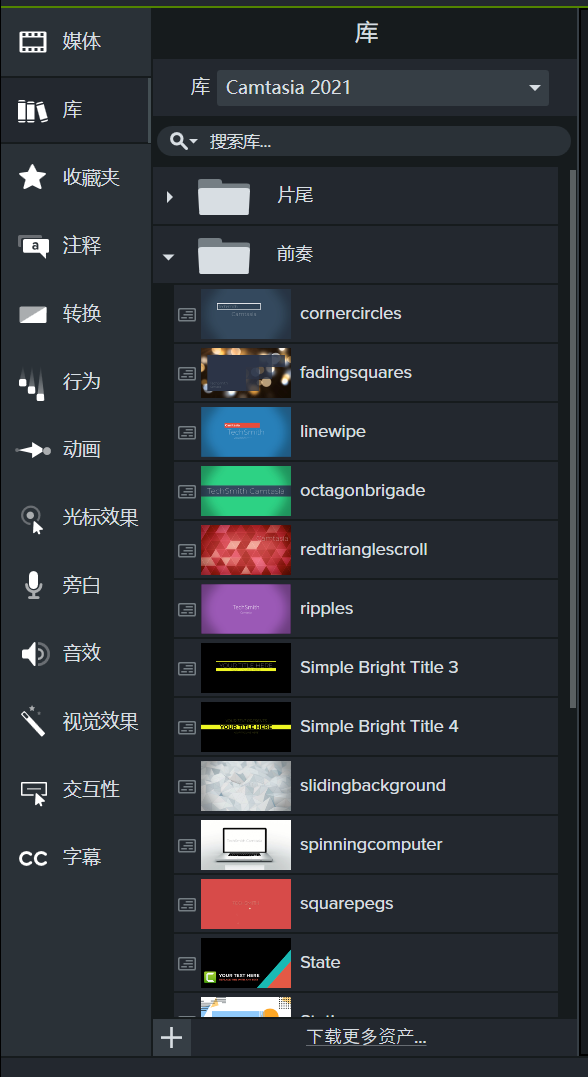
2.点击转换,在右侧所示的效果中选择一个你喜欢的,将其拖动到时间轴的素材中,为该素材添加转场效果,让不同素材之间的衔接更加自然。
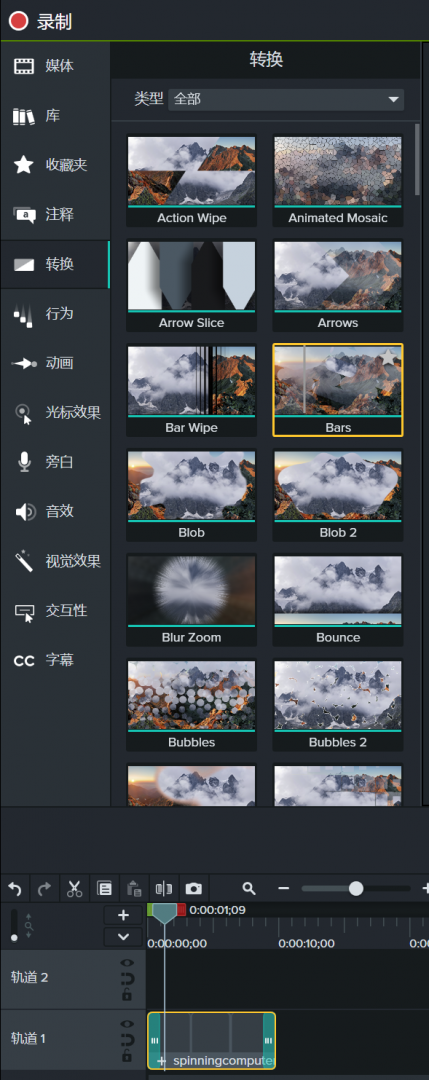
3.同样地,在行为效果库中,你也可以选择一个适合的行为效果并将其添加到你的片头中,这样可以使你的视频画面更富有动感。
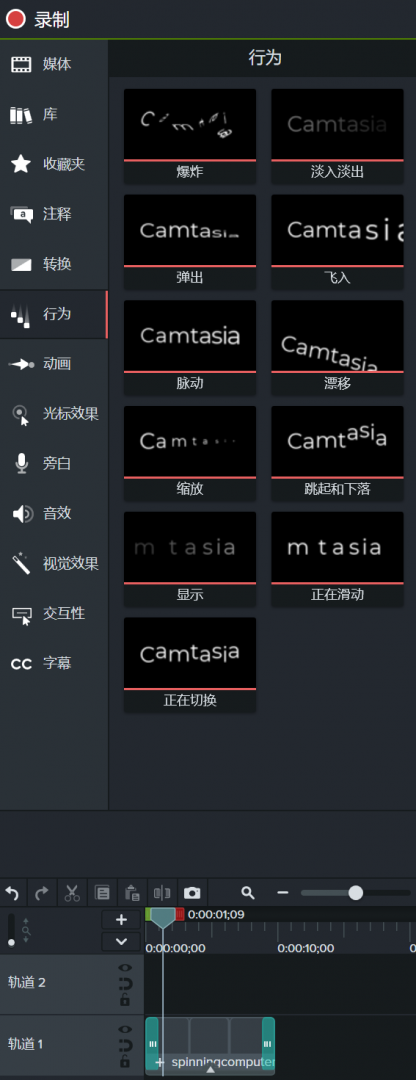
4.为片头添加背景音乐。你可以使用软件自带的背景音乐,也可以自己下载mp3文件再将其导入,使用方法同上,直接将需要添加的音乐拖动到时间轴中即可。
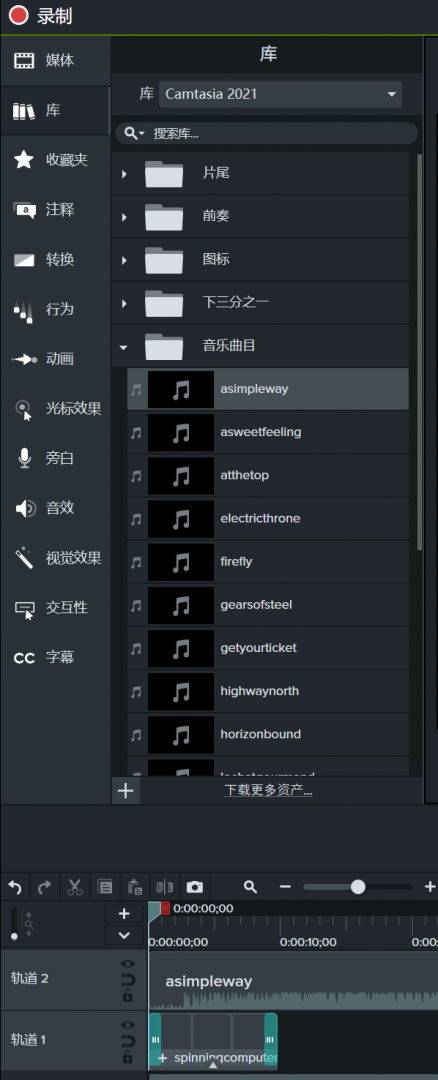
5.如果音乐的长度过长,会造成片头视频已经播完但是音乐未播完,从而导致部分视频只有音乐没有画面。这时候我们就需要将多余的音乐拆分并删除。首先选中需要的音乐,在上方工具栏的编辑中找到拆分功能。
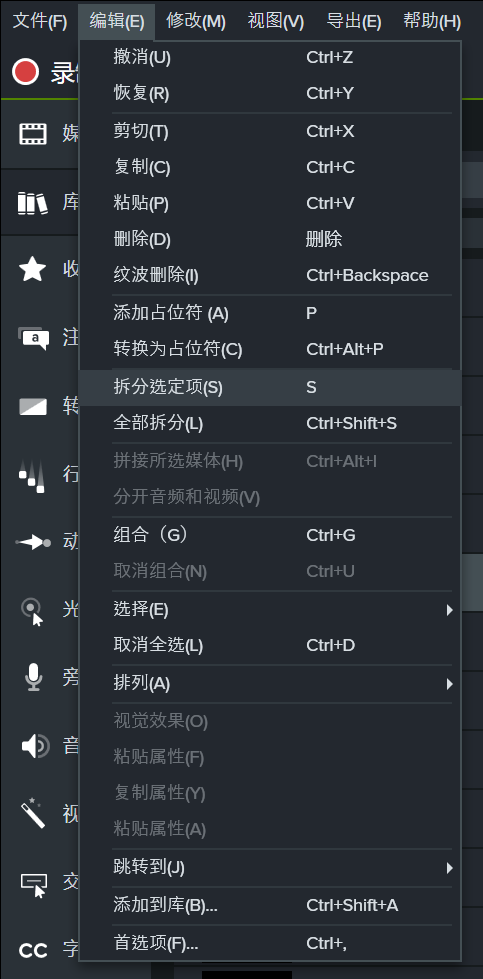
6.完成音乐片段的拆分后,将多余的片段删去即可。
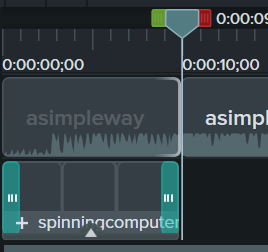
完成以上步骤,一个精美的片头就制作完成了!使用Camtasia,可以让你在简单的几步之内制作一个属于自己的高质量片头,大大地提高了生产力。如果你想要了解更多Camtasia的使用小技巧,欢迎访问Camtasia官方中文网站。
作者:左旋葡萄糖
展开阅读全文
︾