

发布时间:2021-02-24 11: 22: 08
我们都知道Camtasia是一款专业的视频录制软件,因其简洁的界面和丰富的功能深受大家喜爱。但是,你知道吗?除去视频录制之外,Camtasia还可以制作简单动画哦。
下面我将使用Camtasia 2020(Win版)来为大家介绍如何用Camtasia制作动画。
一、素材准备
1、背景素材
背景素材可以挑选图片、视频,或是直接调整画布颜色作为背景。图片和视频直接从电脑导入即可,下面简单介绍如何调整画布颜色。
1)打开Camtasia之后,将鼠标置于画布之上,单击右键,选择“项目设置”;
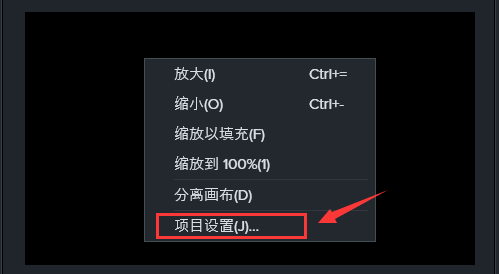
2)点击调整画布颜色(通常为白色),点击应用。
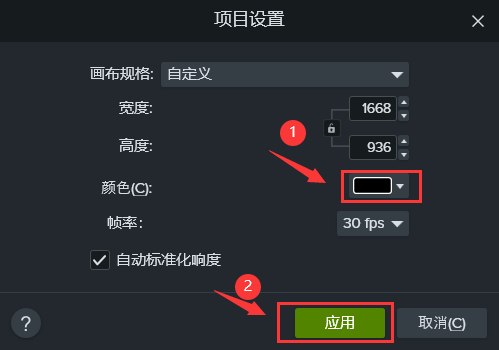
2、动画素材
动画素材可以是图片、视频(不推荐),还可以是文字。以下是文字键入流程。
1)点击Camtasia主界面菜单栏的注释选项;
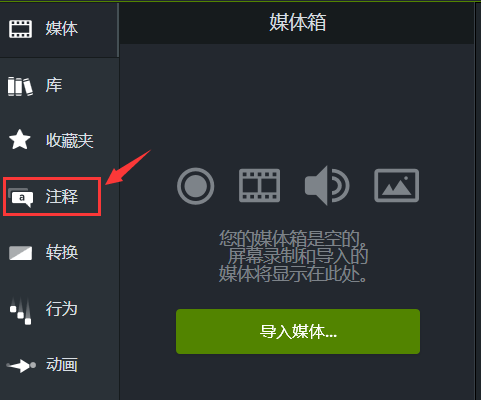
2)选中标注面板下的文本注释,并将其拖动至面板;
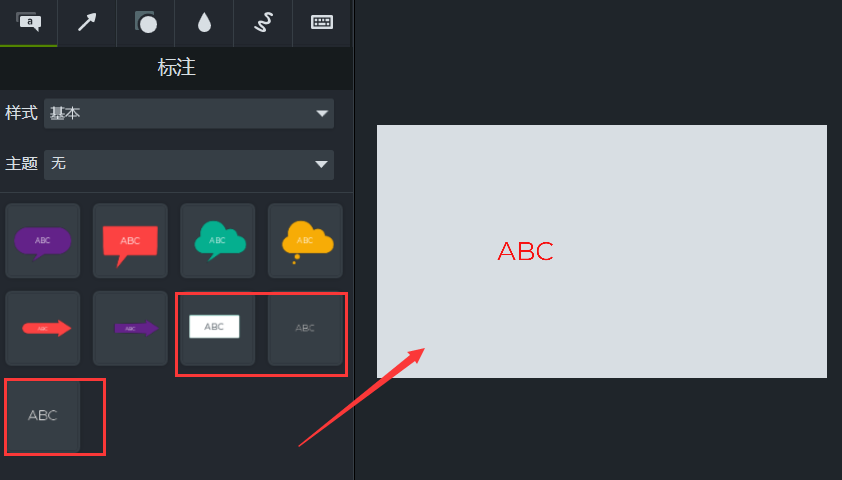
3)键入文字内容。
二、动画制作
素材准备完毕之后,我们来制作简单动画。
1、将背景素材和动画素材分别拖动至时间轴,且动画素材置于背景素材上方;
2、调整背景至覆盖画布,或选中画布单击鼠标右键更改画布大小;
3、点击菜单栏下方的“更多”选择“视觉效果”;
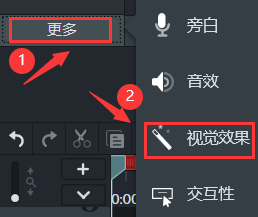
4、选中移除颜色并拖动至动画素材所在轨道;
5、在右侧属性面板中选择“吸管”工具,吸取动画素材背景颜色,抠出图标;
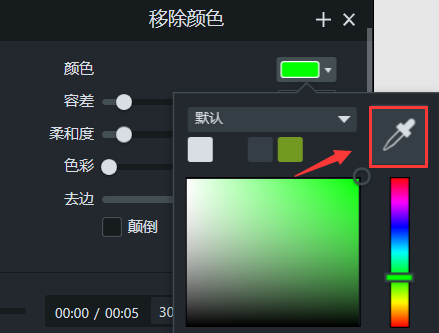
6、调整动画素材大小,并将其移动至合适位置;
7、点击Camtasia菜单栏的动画选项;
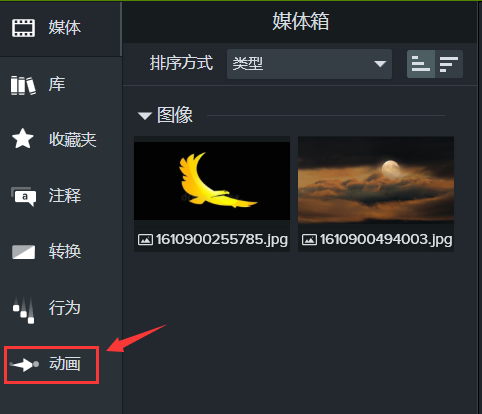
缩放与平移下方有两个选项:实际尺寸,自适应缩放。实际尺寸保留素材原始大小,自适应缩放会自动调整素材,使其适应画布。
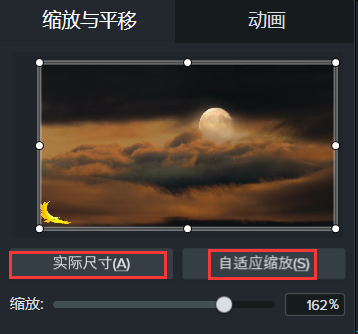
8、点击实际尺寸,可以观察到时间轴对应时刻出现关键帧;
9、移动动画素材至合适位置;
10、移动时间轴进度条至合适位置;
11、再次点击实际尺寸。
重复9、10、11步至移动结束,可以看到时间轴打满了关键帧,我们的动画也就制作完成啦。
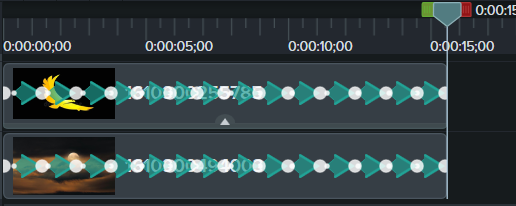
三、总结
我在这里只介绍了Camtasia图片的动画制作过程,大家也可以以画布为背景,文字为素材制作动画。需要注意的是在打关键帧时,关键帧越密集,图标变化就越慢,动画也就越流畅,大家快动手试试吧。
作者:李昆
展开阅读全文
︾