

发布时间:2021-11-17 15: 26: 04
品牌型号:联想小新Pro16
系统:Windows10家庭中文版
软件版本:Camtasia2021
想记录游戏精彩操作的瞬间?想制作一期游戏通关教程?想传授一些游戏的独门技巧?你需要一款软件来记录你的游戏画面。Camtasia作为一款集录制与编辑为一体的电脑录屏软件,可以帮助满足你的需求。使用camtasia录制游戏,其实非常简单。
1.首先打开camtasia软件,选择新建一个录制项目。
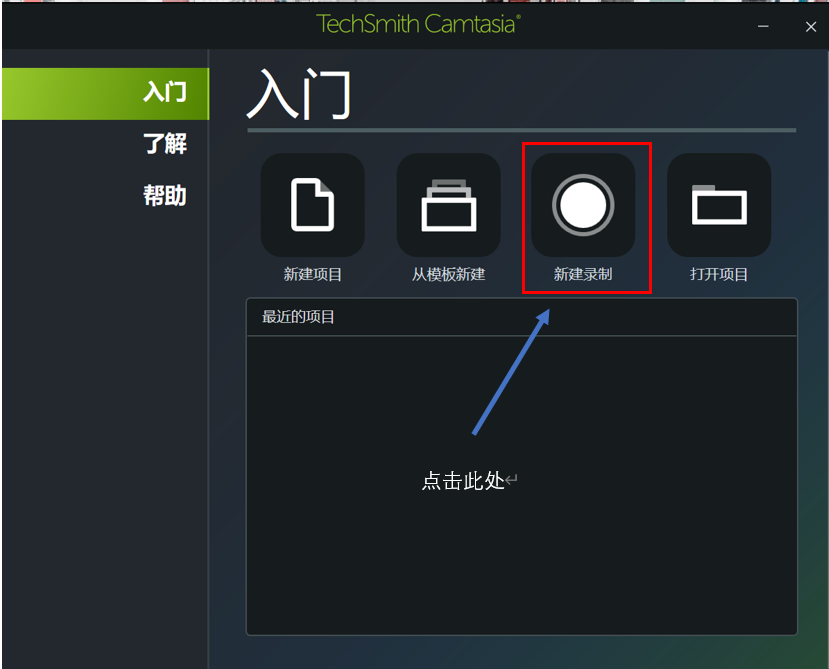
2.打开录屏窗口后,其中有多个选项可以进行更改。你可以在该页面选择你捕获的窗口大小,选择是否录入麦克风声音以及系统音频,以及更改录入声音的麦克风设备。
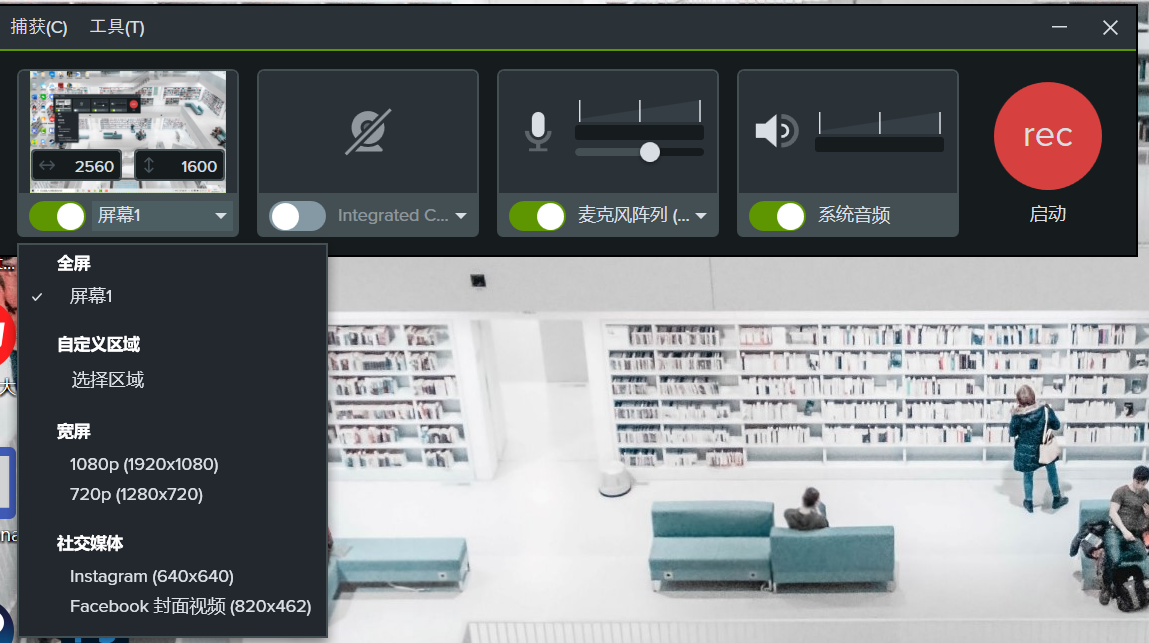
3.若你玩的不是全屏的游戏(如下图),你可以在选择屏幕区域时选择“自定义区域”,并框选合适的大小即可。
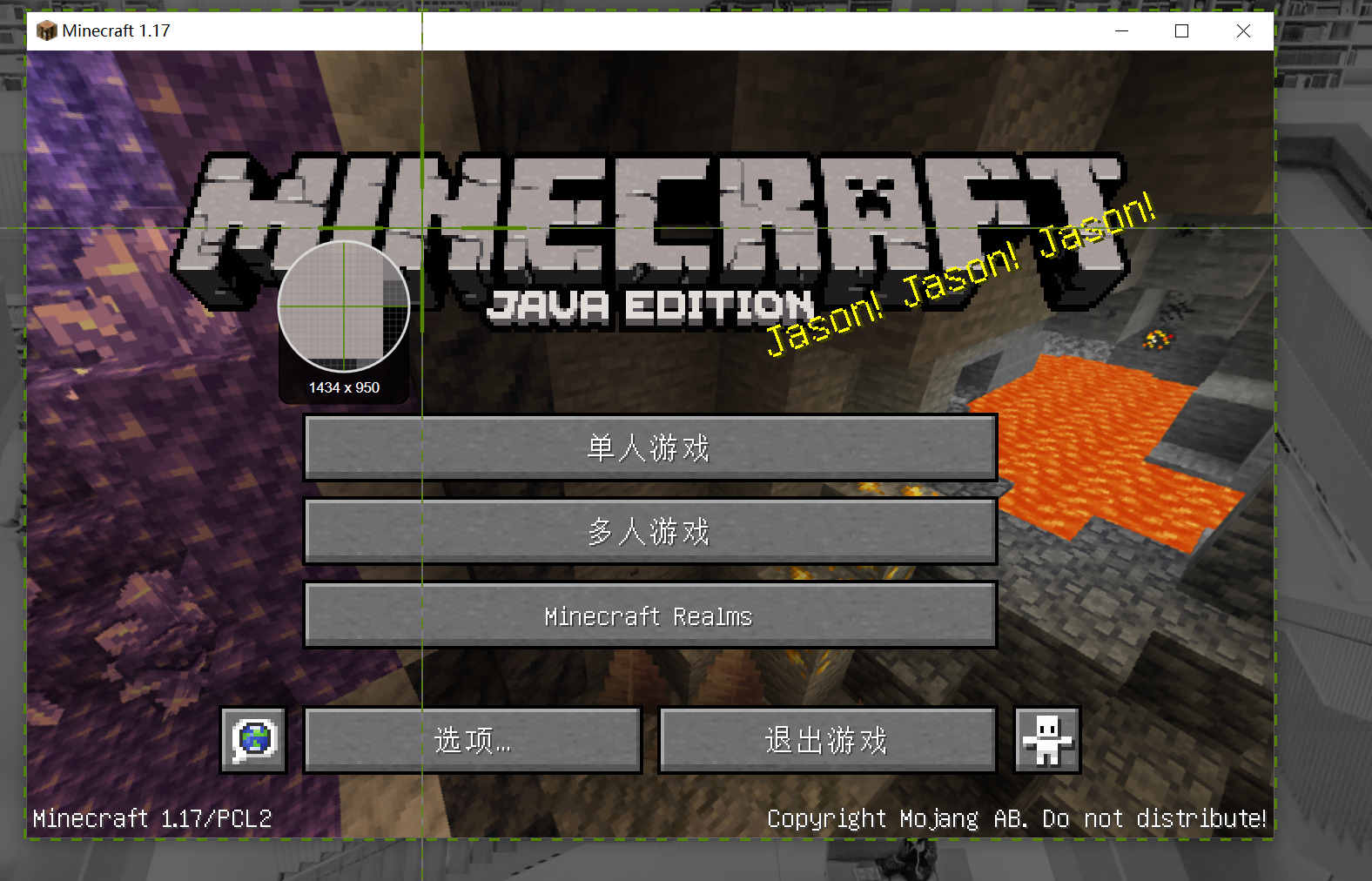
4.选择结束后,我们单击“rec”启动按钮,系统会在倒数三秒钟后进入录制状态,并提醒你停止录制的快捷键(该快捷键可以在图2中工具-选项-快捷键中进行更改)。

5.我们切换到Windows系统的多任务视图,可以看到camtasia和游戏正在同时运行,在玩游戏的过程中你的画面将会被记录下来。

6.若你想要停止录制,你可以按下停止录制的快捷键(默认为F10),camtasia会自动将录制完成的视频素材导入到一个新的视频项目中,你可以在camtasia完成剪辑工作。截取你需要的片段,添加炫酷的转场效果以及添加必要的字幕解说,来完成你的视频制作。
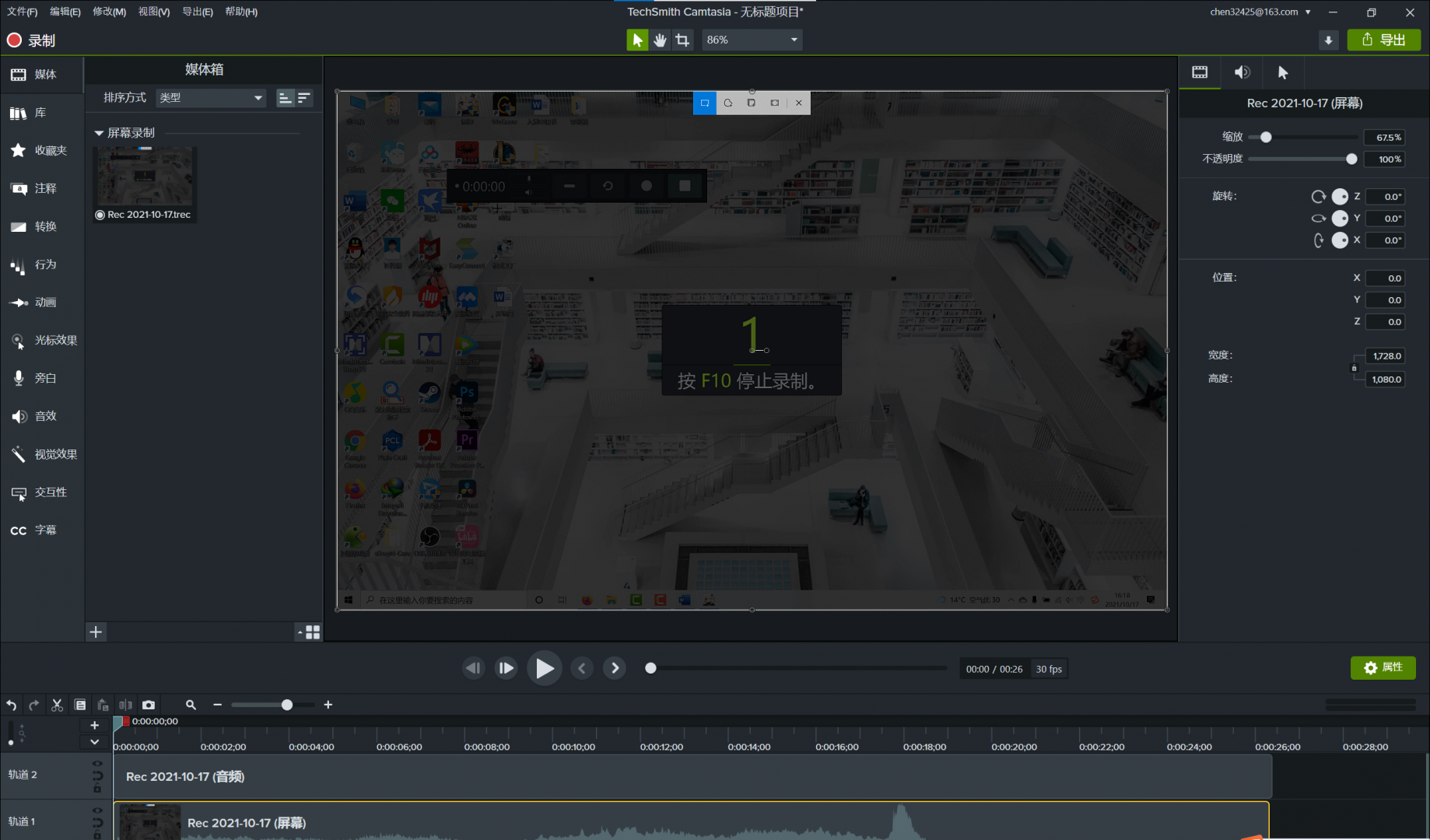
使用camtasia录制游戏,原来如此简单,只需几步就可轻松完成。完成录制后,可以直接在camtasia中进行编辑修改,方便快捷。这种一站式的体验使我们的游戏视频制作变得高效、快捷。如果你想了解更多camtasia的使用小技巧,欢迎访问camtasia中文网站。
作者:左旋葡萄糖
展开阅读全文
︾