

发布时间:2021-11-16 14: 12: 53
品牌型号:联想小新Pro16
系统:Windows10家庭中文版
软件版本:Camtasia2021
使用电脑录屏软件camtasia渲染视频时遇到了困难?不知道怎么更改视频格式?导出的文件太大?找不到导出文件的位置?你需要一份使用camtasia渲染视频的小技巧!
1.打开电脑录屏软件camtasia,完成视频渲染后,选择导出。一般我们选择导出为本地文件,若你选择了其他的类型,如YouTube,则导出的视频格式、质量等会自动设置为YouTube网站的标准。
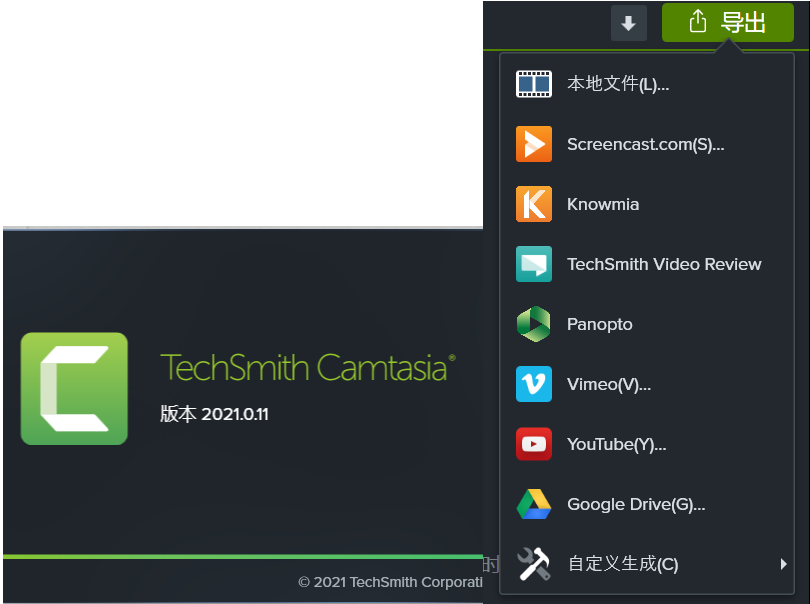
2.进行视频的设置,在该页面中,你可以更改视频的质量,视频的质量由480p、720p、1080p依次增大,占内存也逐渐增大。
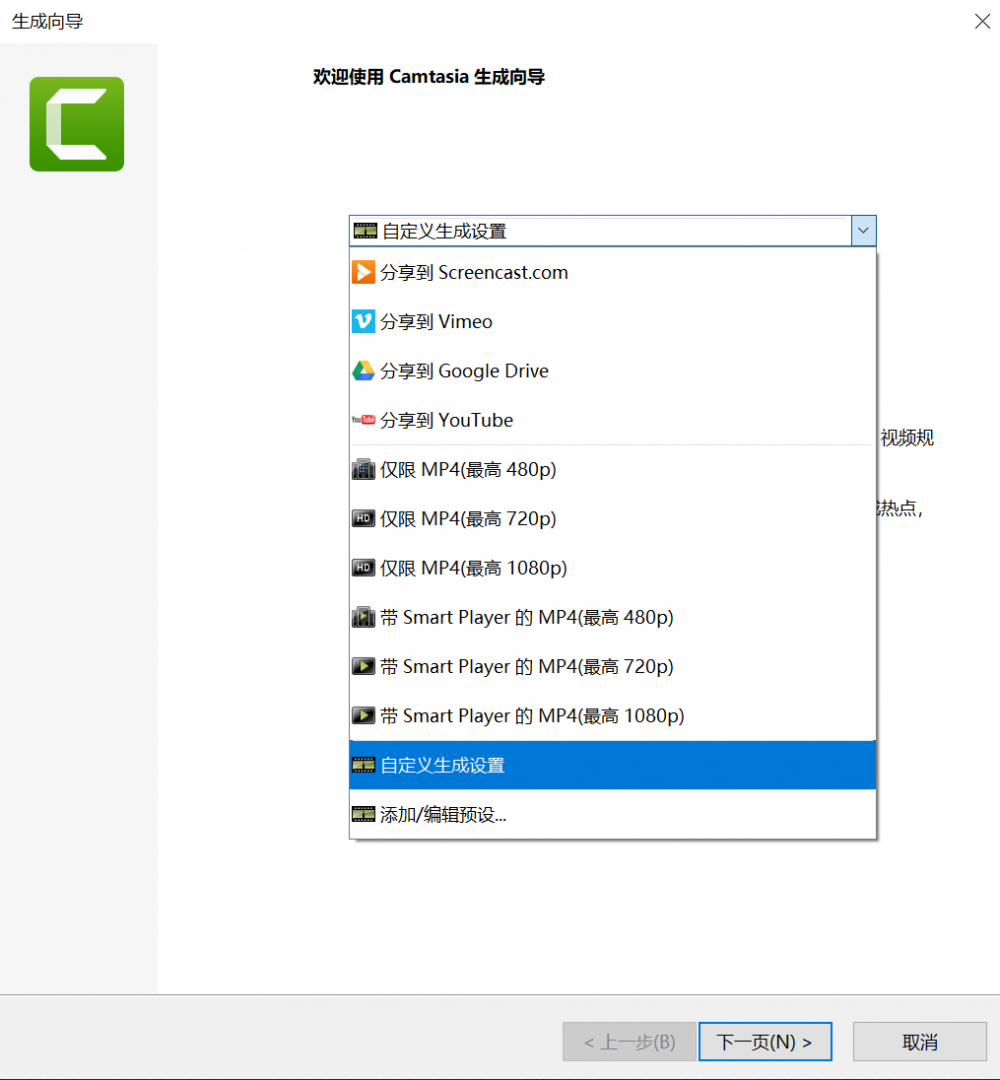
3.若选择了自定义生成设置,在下个页面中,你可以选择生成视频的格式,mp4、wmv、avi等都是常用的视频格式。
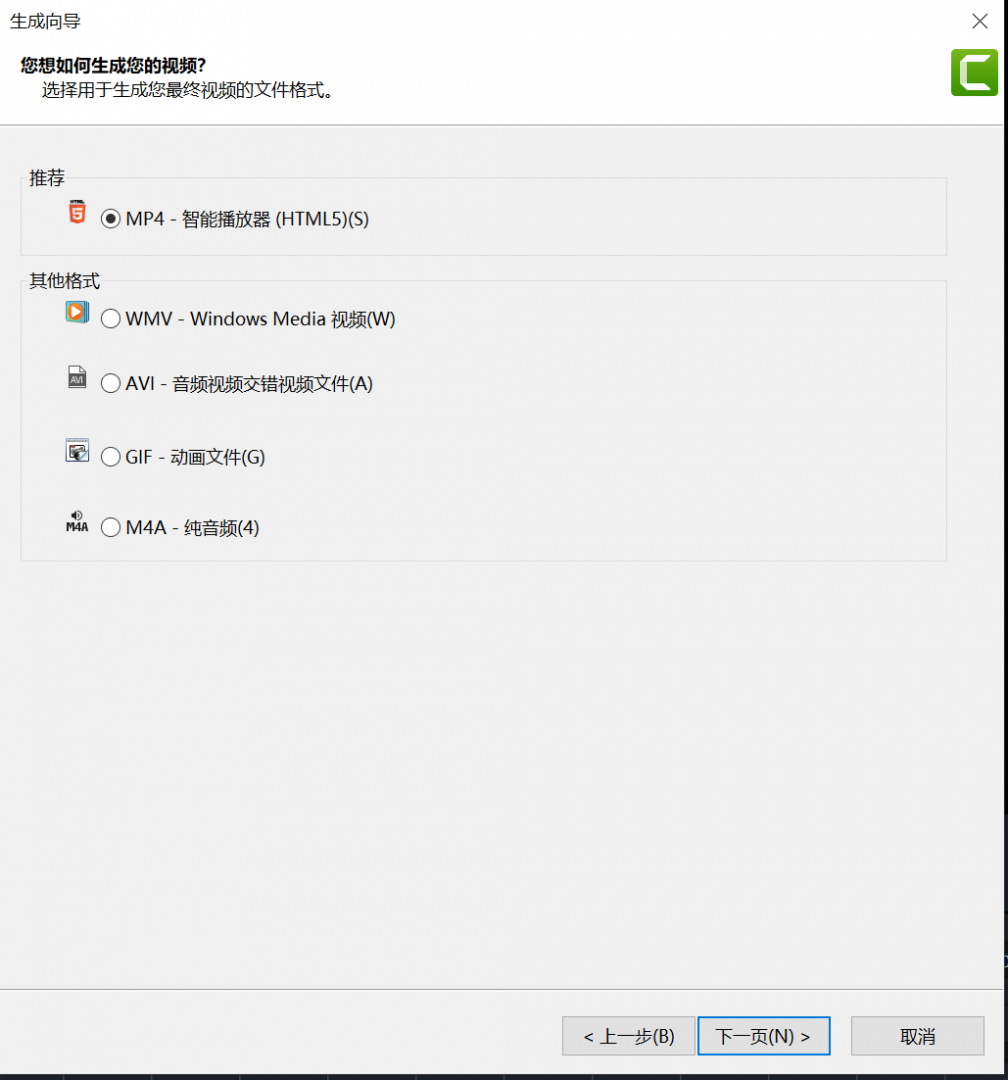
4.在下一步中,有多个选项可以进行更改。在视频设置页面中(如下图所示),可以更改视频的帧率、视频的质量等等参数。
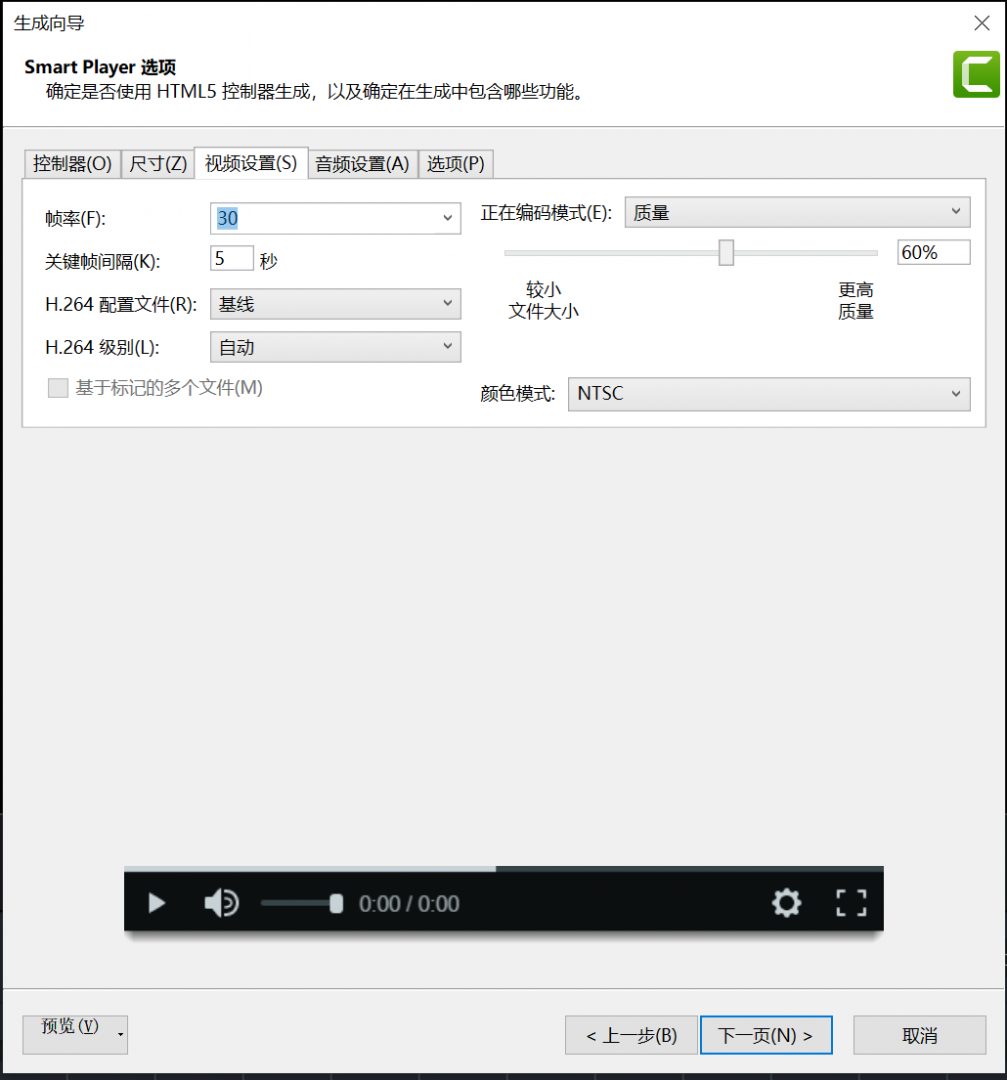
5.在音频设置页面,可以更改比特率的数值。音频的质量随着比特率的增大而增大,如下图1024kbps则是最高音质。
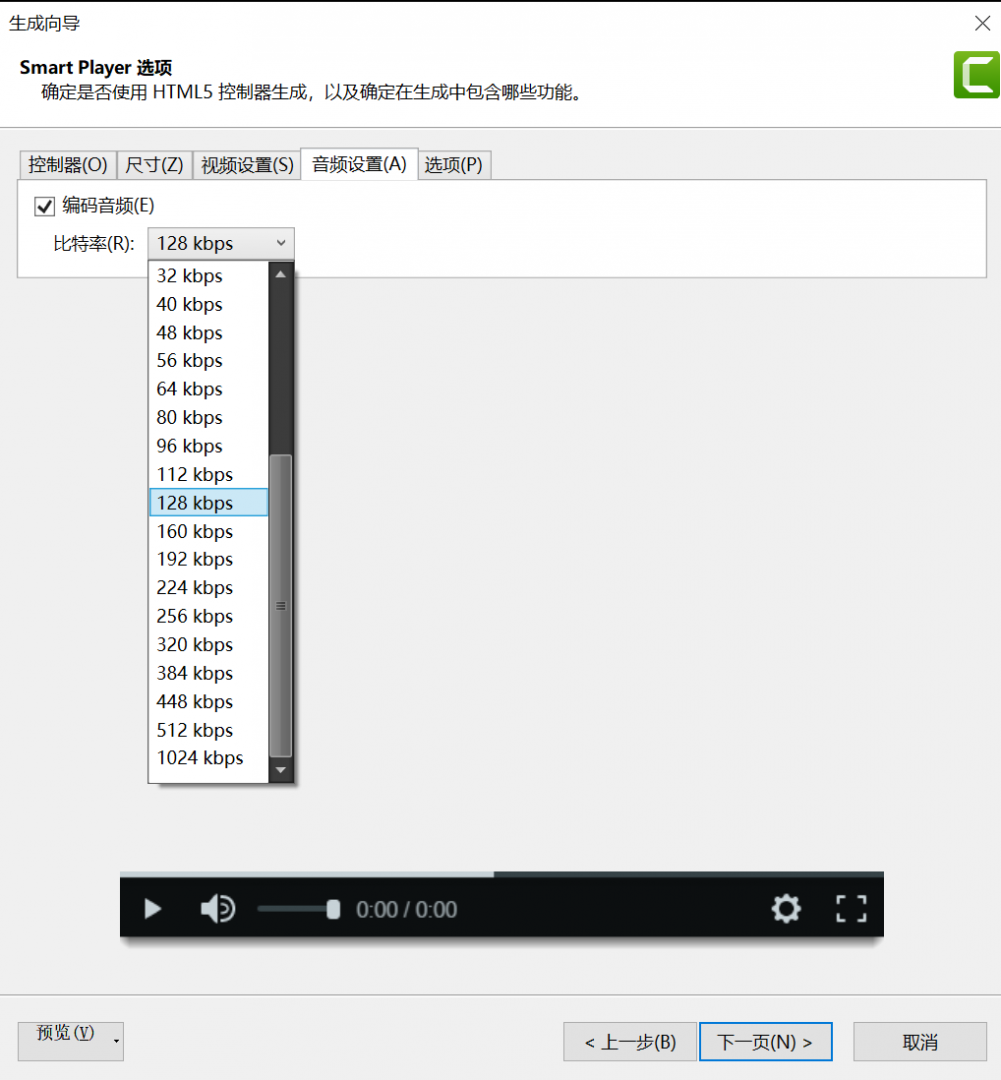
6.在下一步中,可以选择是否对视频添加水印(若使用的是试用版,视频是默认带水印的)。此外,点击视频信息中的“选项”可以更改一些视频的相关信息。
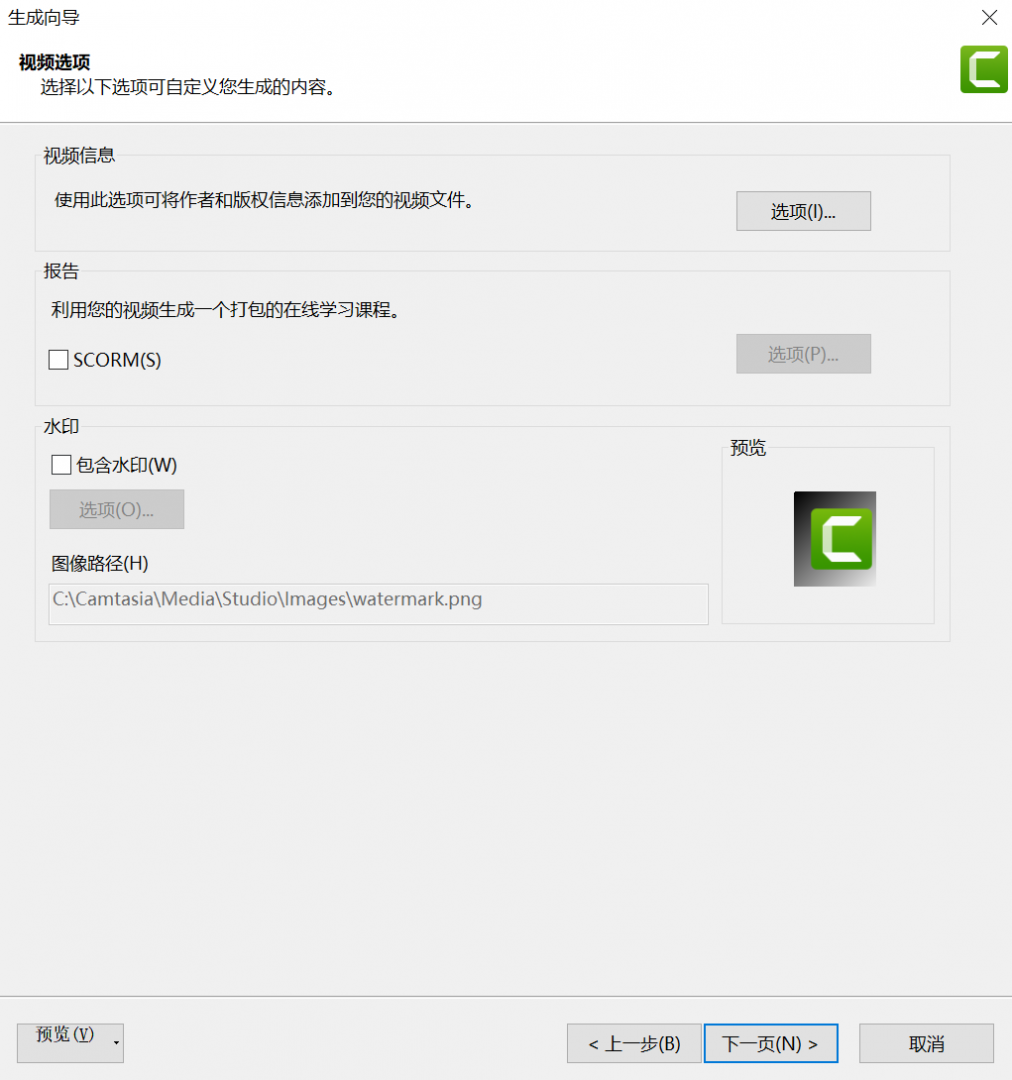
7.如下图所示,可以在此处添加一些视频的相关信息和作者的相关信息,填写完成后进行保存即可。
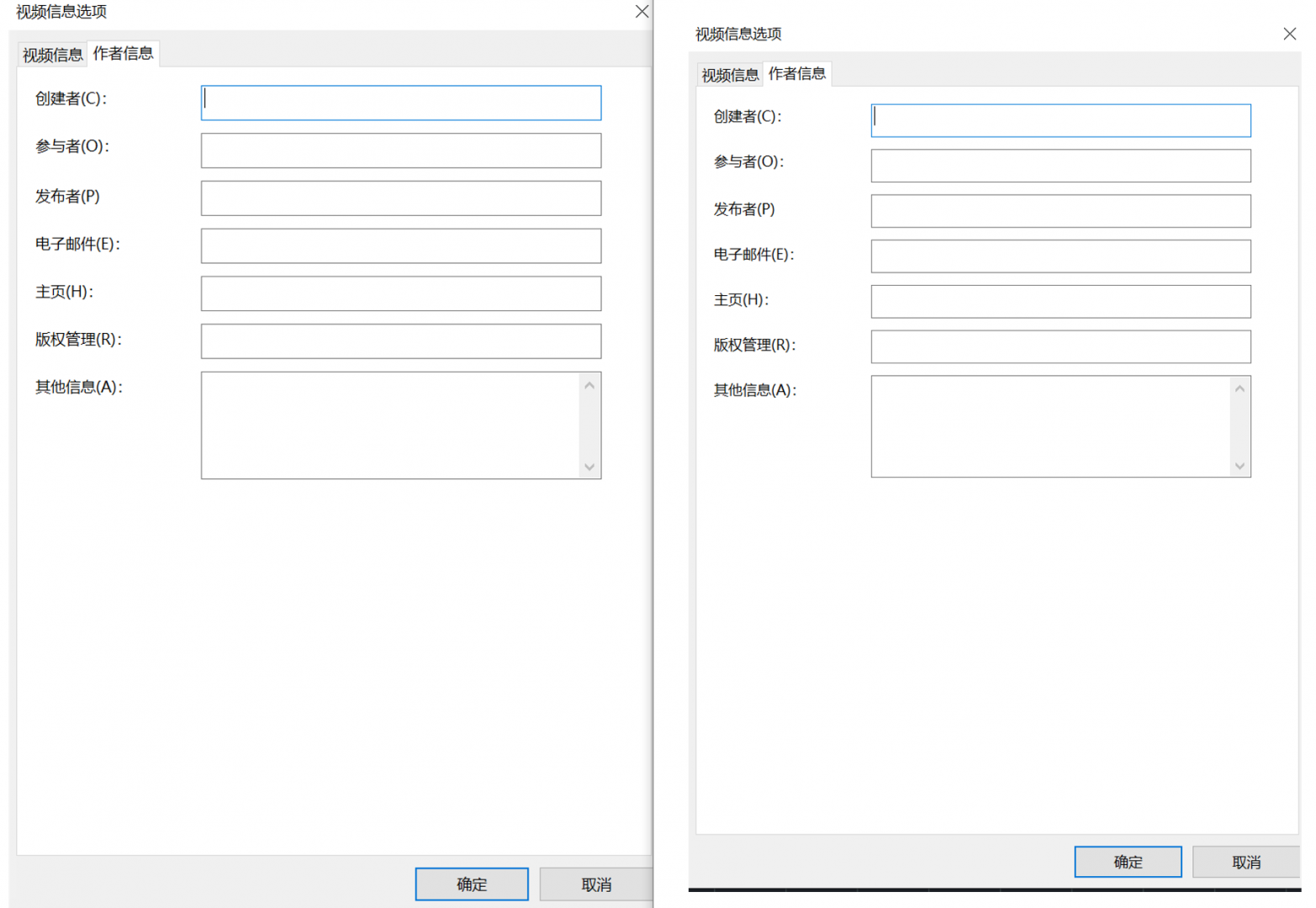
8.在下一步中,可以为自己的视频命名,并更改视频存放的路径。完成更改后,点击“完成”按钮,就会开始进行视频渲染。
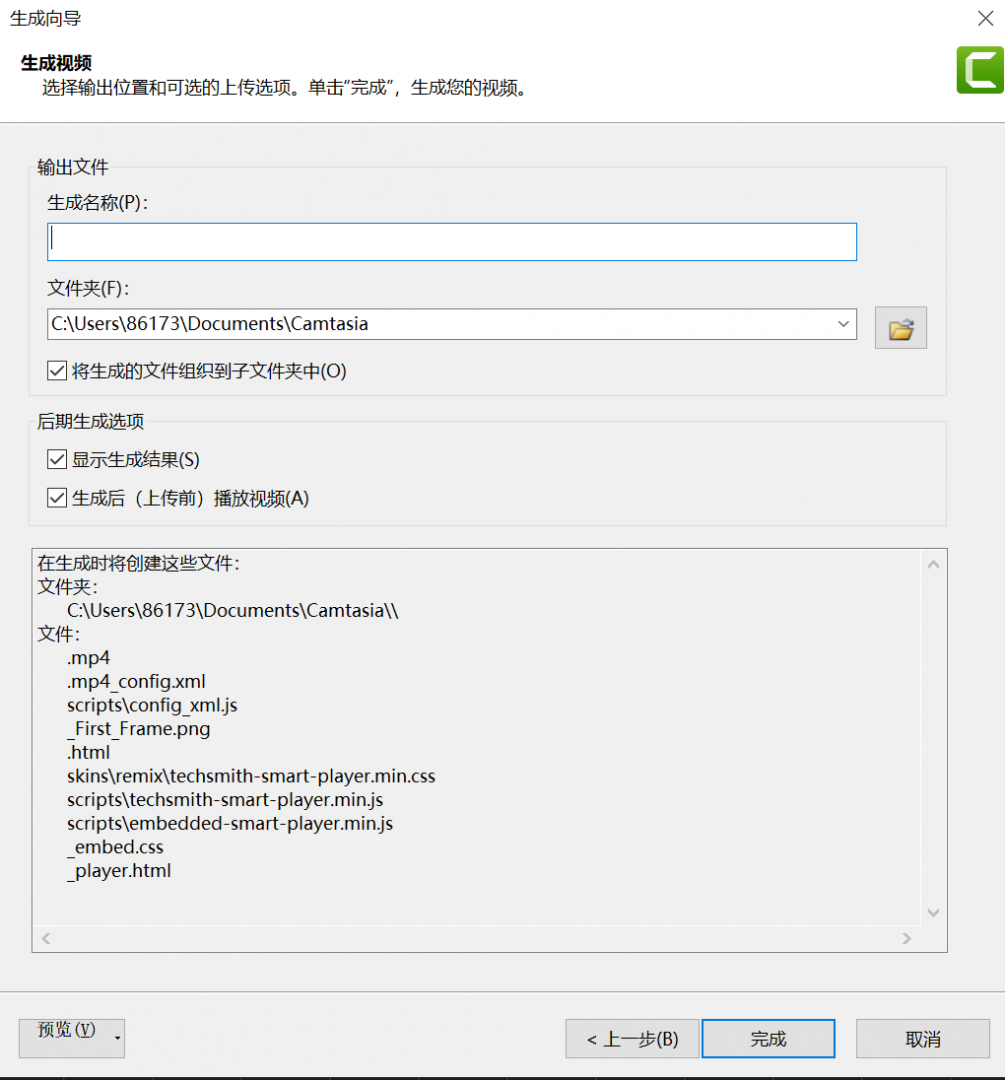
9.如下图所示,视频就已经渲染完成,在该页面中,你可以查看已渲染视频的一些相关信息,如内容大小、视频的帧率等等。
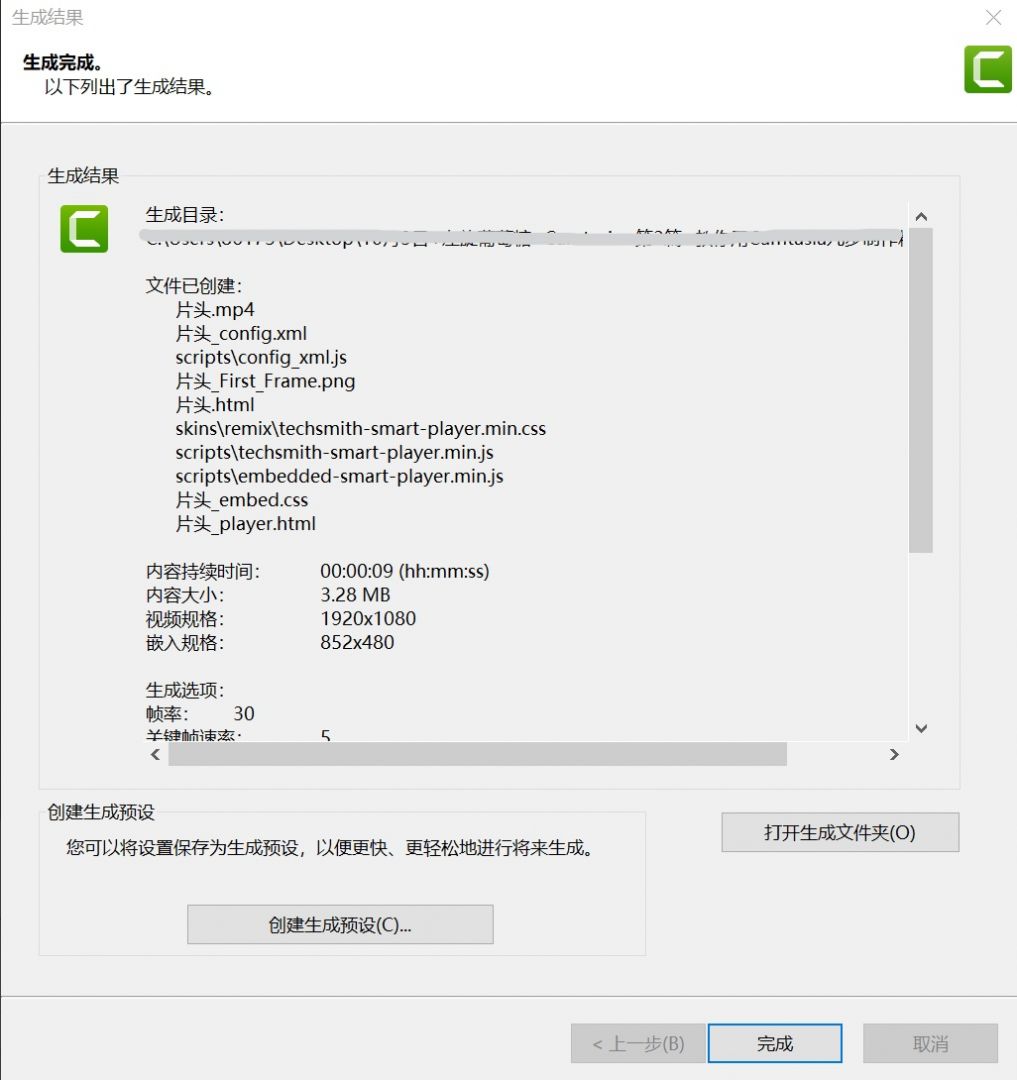
10.完成渲染后,在之前选择的存放路径中找到自己的视频即可。
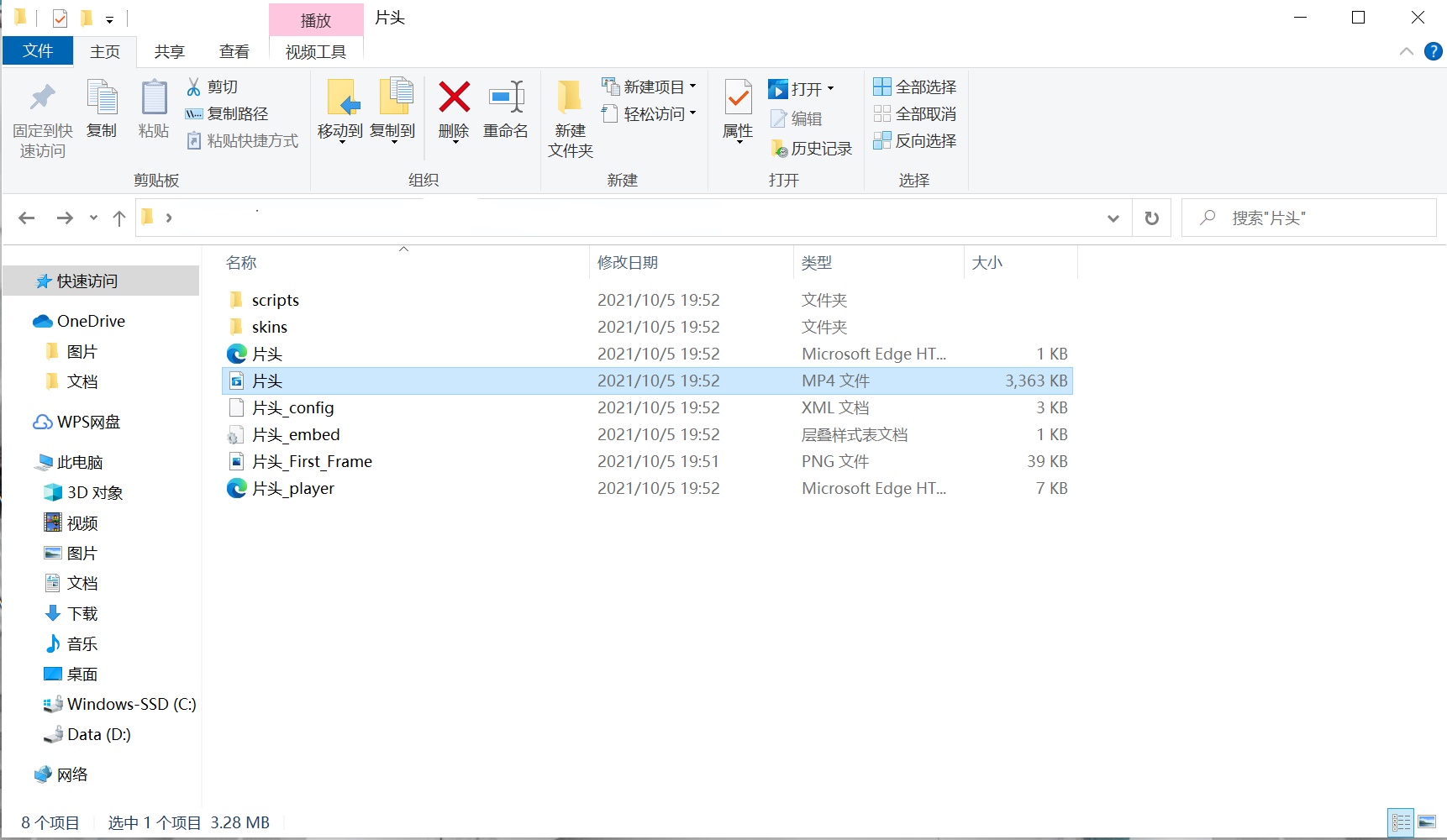
以上就是电脑录屏软件Camtasia渲染视频的相关技巧的小技巧了,如果你希望了解更多使用camtasia的小技巧,欢迎访问软件中文网站。
作者:左旋葡萄糖
展开阅读全文
︾