

发布时间:2019-10-09 11: 01: 01
参商
Camtasia Studio不仅可以对现有的视频文件进行编辑修改和录制屏幕视频,还可以制作动画。这些动画作为零件被加入到视频中,可以增加视频的趣味性和专业性。更重要的是,这里面的动画制作起来不会很复杂,简单但又不失风格,很适合作为辅助工具。
在新年或盛典中,我们经常会看到有倒计时的动画。这些动画中有些是比较复杂的,也有是很简单的,但应用到的基本原理都很相似,这里就为大家介绍一下如何制作简单的倒计时动画。
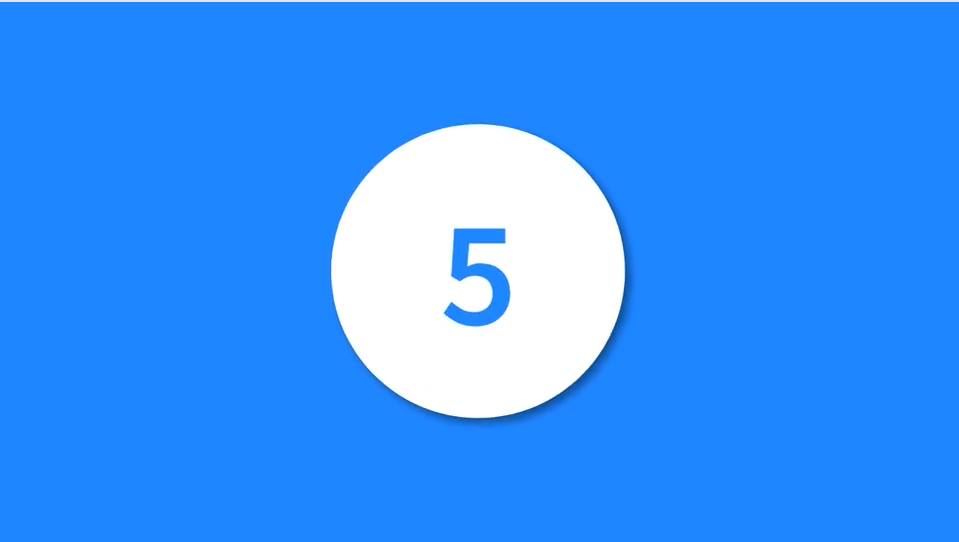
打开软件后,选择新建一个项目。在新建项目的工作界面中,请在画布上方找到画布尺寸的设置方框,点击右侧的向下小三角形,展开菜单中找到“项目设置”,点击项目设置,就可以打开关于项目设置的对话框。
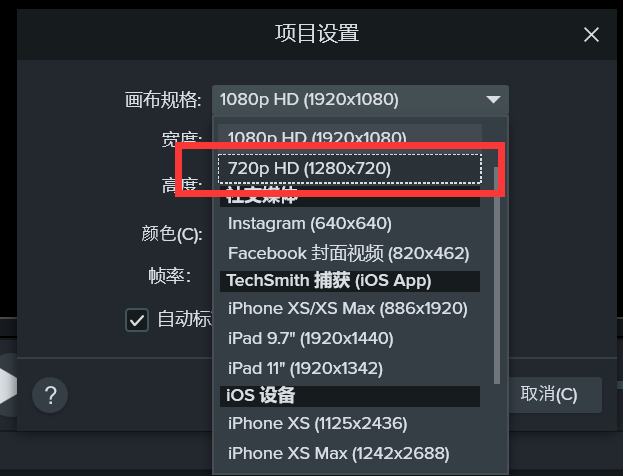
在项目设置中,请设置画布规格和画布颜色,规格选择第二个,1280x720,颜色选择深蓝色,编号为#0F80FF,当然也可以自己选择其他颜色。
接下来就是要创建倒计时中间的圆形标注,在工具栏中打开注释界面,在第一个窗口,标注中找到圆形气泡的标注。如果没有找到,请将形状上侧的“样式”展开,选择“全部”,就可以找到圆形标注了。
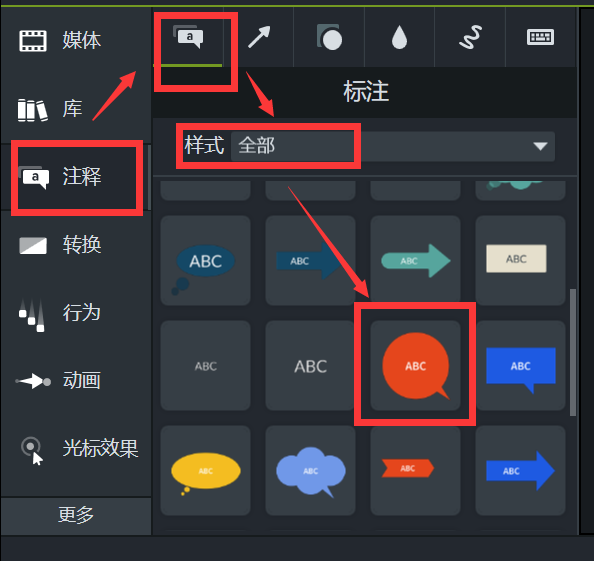
拖动标注将其放置到画布中央(可以借助控制属性来确定中央位置)后,需要将标注的箭头隐藏,操作为:用鼠标拖动标注右下角的箭头至圆形中央,即可隐藏。
再将标注中的文字改为数字5,标注和数字大小可以根据自己需要设置。
右键单击时间轴上的标注,在弹出的菜单栏中选择“持续时间”,将其设置为0.8秒。
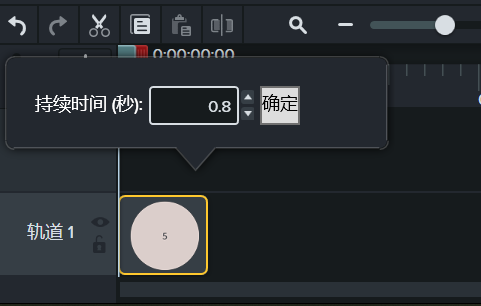
接着,复制粘贴五个同样属性的标注,分别将其中的数字改为4、3、2、1。
如此操作,基本工作就都完成啦。
五个标注都创建完成后,在工具栏的“行为”窗口中找到“脉动”效果,选择时间轴中的所有标注,拖动添加脉动行为。
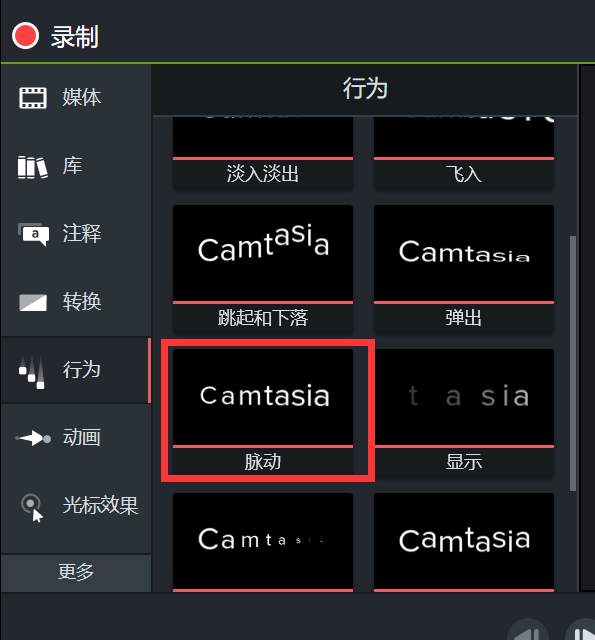
再在属性控制版面中,将外部样式更改为“无”。
点击播放按钮,就可以看到成型的倒计时动画啦。
这些就是创建一个五秒钟倒计时的主要步骤,希望可以对大家有所帮助,同时欢迎进入Camtasia中文官网查看更多资料详解哦。
展开阅读全文
︾