

发布时间:2019-07-12 13: 47: 29
现如今,不论是学生族,上班族,最离不开的就是手机,而很大一部分是对于视频的需求,
Vlog,小视频的大量劈天盖地的向大家涌来,那我们我们需要如何满足用户的更多体验呢?比如说:对视频进行录制后的连续编辑。
那么,这个时候,你需要知道的就是我们的Camtasia的软件啦。没错,能够很好的帮助您进行屏幕录制的编辑。不论是电视剧,演唱会,明星直播等等直播性质的视频,我们都是可以进行录制,手机,PC端皆可即时编辑。
让我们一起感受一下Camtasia软件的友好。
第1步:查找桌面捕获工具
你要做的第一件事是找到一个好的屏幕录像机和屏幕捕获工具。
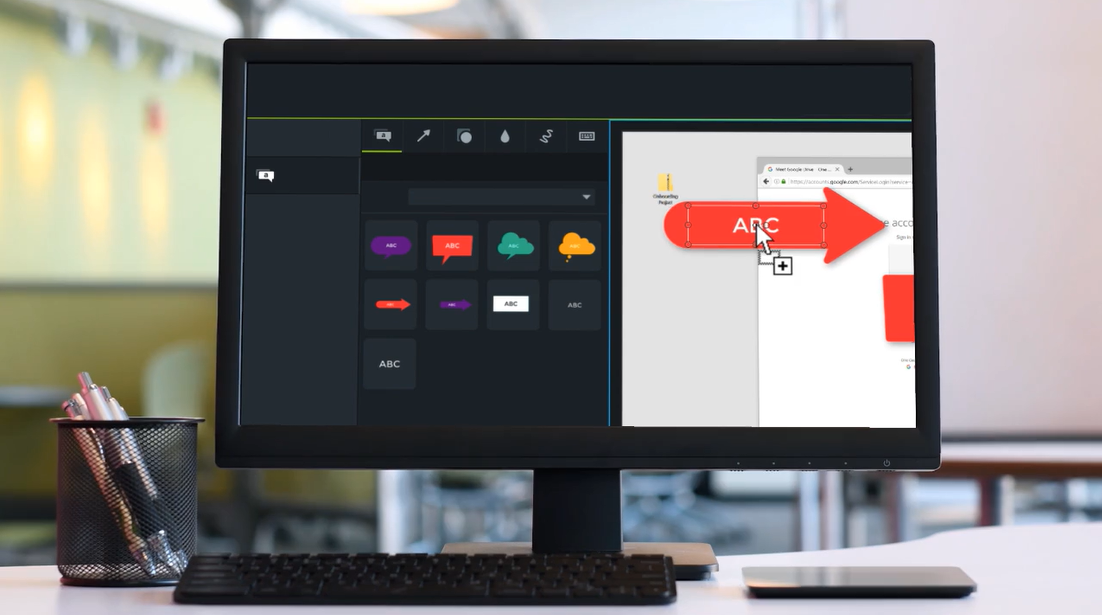
图1:Camtasia录屏工具
有许多工具可以让您录制桌面屏幕。我使用TechSmith的Snagit来录制短片视频。或者我会使用Camtasia来录制更长篇幅的内容。需要注意的是:有许多免费(或免费增值)版本的程序允许您从屏幕上录制视频,但要小心 - 其中一些充斥着垃圾邮件软件或者可能正在出售您的信息。
第2步:调整录制设置
有了录音机,请尝试加载它并习惯不同的设置。 某些录像机将具有图像和视频记录选项,因此请确保您知道录制流式视频时的哪个。我们还建议您测试音频。只要选择了正确的音频源,Camtasia就会录制您电脑的音频。选择要捕获的音频源,然后对其进行测试以确保其正确记录。
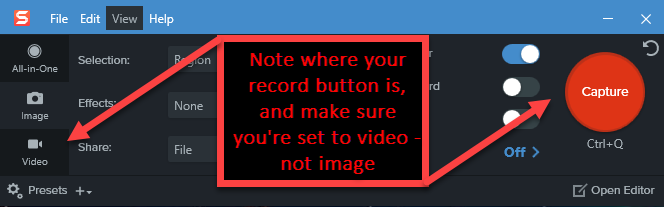
图2:选择Camtasia软件进行录制
第3步: 选择录制音频或者视频编辑
选择要记录的记录区域后,屏幕记录器工具栏将显示在所选区域下方。您可以选择使用视频录制来录制麦克风音频或系统音频。如果您想录制在线视频,您可能想要视频流的视频和音频。为此,请确保开始录制系统音频。系统音频是来自计算机的声音,例如应用程序警报,扬声器播放的音频等。要录制系统音频,请单击“ 录像”工具栏上的“ 系统音频” 按钮。按钮为绿色时启用系统音频录制。
第4步:选择要记录的区域
单击“捕获”按钮,然后选择整个屏幕,特定窗口或自定义区域。以下是我之前录制的NASA直播流的示例:
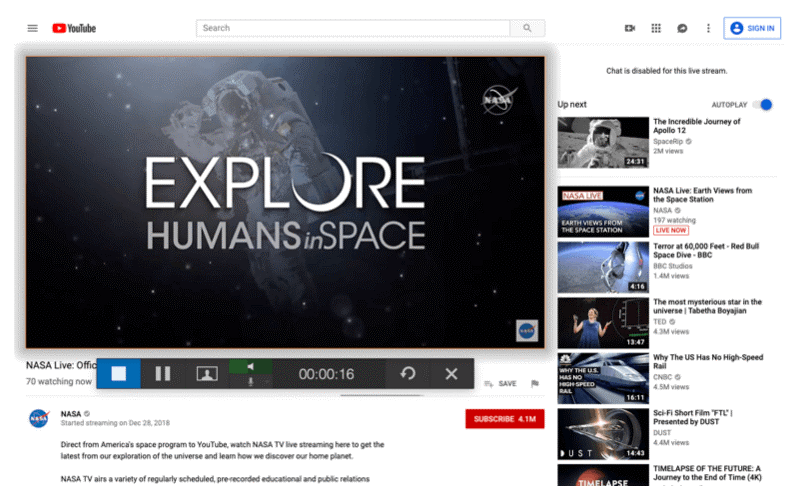
图3:选择要记录的区域
第五步:点击记录
进行选择后,单击录制按钮开始。在录制,暂停和恢复的同时,使用网络摄像头按钮在网络摄像头和屏幕录制之间切换,甚至更改音频设置。完成录制后,单击停止按钮以停止录制。
以上就是关于Camtasia软件如何进行录制完美视频的主要方法介绍啦,想要了解更多Camtasia软件的最新资讯和使用教程,请在Camtasia中文官网进行查看。
展开阅读全文
︾