

发布时间:2019-07-19 14: 36: 41
Camtasia录屏编辑软件在录屏软件中的功能性应该是很强大的,在录屏软件的基础上附有编辑,特效等操作,那今天小编主要带大家入门Camtasia软件,主要操作有录制屏幕和音频,录制语音旁白。
那么,首先,在Camtasia中文官网进行下载安装软件。打来软件后,我们需要对屏幕进行录制的需求。
Windows操作系统中,进行如下步骤即可实现Camtasia软件的录制操作。
1. 选择待录制屏幕区域:
全屏(默认)
预设:单击“自定义”下拉菜单,选择标准录制尺寸。
自定义区域:单击“自定义”下拉菜单,选择“选择区域”(Mac)或“选择待录制区域”选项(Windows)。
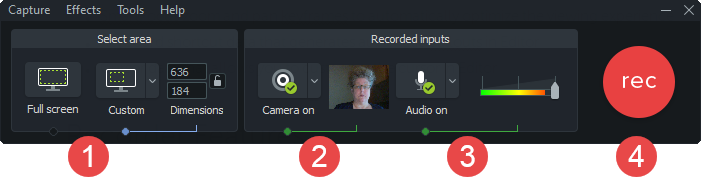
图1:Windows系统录制
Mac
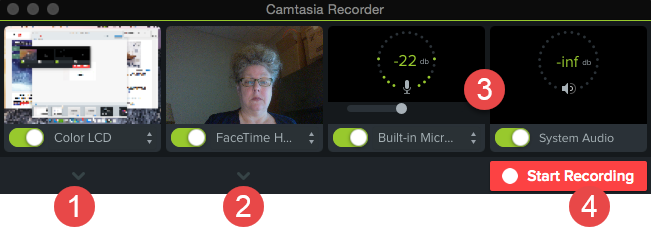
图2:Mac系统录制
2.如果需要录制网络摄像机,单击下拉菜单,选择摄像机设备。Camtasia录制屏幕和网络摄像机。仅适用于网络摄像机,在Camtasia编辑器中删除屏幕录制轨道即可。
3.选择音频选项:
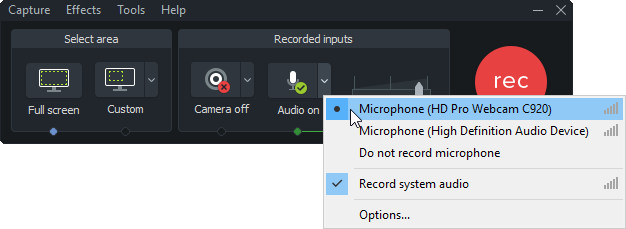
图3:选择Camtasia软件的音频编辑
图3:选择Camtasia软件的音频编辑
默认录制系统音频,另外录制麦克风音频,单击“音频”下拉菜单,选择麦克风或音频设备。可运行录制样本,,测试音频。那么出现无音频时,需要检查音频设备是否已打开并连接;出现低音频时,拖动音频滑块,提高音频水平,确保在下拉菜单中选择正确的音频设备。
4.单击“录制”按钮即可开始录制。
5.单击“停止“按钮即可结束录制。
录制语音旁白
录制新音频轨道时,语音旁白播放时间轴上的视频。可粘贴脚本以便在录制时间阅读。
1. 单击“语音旁白”选项卡。
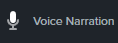
图4:选择Camtasia软件的“语音旁白”
2. 选择音频设备。如需测试音频水平,用在录制期间的说话方式说话。拖动滑块调整音量。
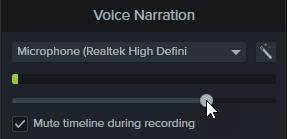
图5:选择音频设置
3. 将脚本粘贴到文本框中。
4. 将播放头拖到时间轴上的位置开始录制音频。
5. 单击“开始录制”按钮。
6. Camtasia在时间轴上播放视频。录制语音旁白。
7. 单击“停止”按钮,停止录制。
8. 在Windows上,输入文件名并单击“保存”。将音频片段添加到时间轴和媒体箱中。
那以上就是Camtasia软件的入门操作啦!进行简单的录屏和编辑旁白操作。那想要了解更多关于Camtasia软件的最新资讯和使用教程,请在Camtasia中文官网进行查看,还有最新Camtasia2019版本上新哟!
展开阅读全文
︾