

发布时间:2021-12-08 14: 40: 44
品牌型号:惠普 暗影精灵
系统:Windows 10
软件版本:Camtasia 2021
视频内容过大发送失败,大家在生活中是不是经常遇到这类问题,视频过大无法分享出去,其实很多时候,gif动图更能表现重点,除了发送视频我们还可以运用gif动图来呈现画面,gif动图制作起来非常简单,且不占过多的内存,分享也会更加方便,今天就来教大家视频生成gif用什么软件,视频生成gif的相关步骤,学会之后在多种场合都能用到它。
一说到视频软件是不是最先想到pr,小编只想说pr虽好,Camtasia更香。随着互联网的飞速发展,视频制作不再是专业人士的独有技能,普通人也在进入视频创作领域,而Camtasia则是为大众服务的友好型视频软件,内置的功能齐全简约,可以说是看过就会,曾几何时小编也费劲心思研究视频生成gif的方案,现在有了Camtasia可以说是分分钟制作出gif动图,废话不多说,下面进入正题。

打开首页我们会发现Camtasia是一款拥有多功能的视频软件,既能录制视频又能剪辑创作,并且所需的视频剪辑工具它都有。媒体可以选择直接录制,也可以后台导入,不管是朴质的水印制作还是花哨的动画特效,在这里都能实现。
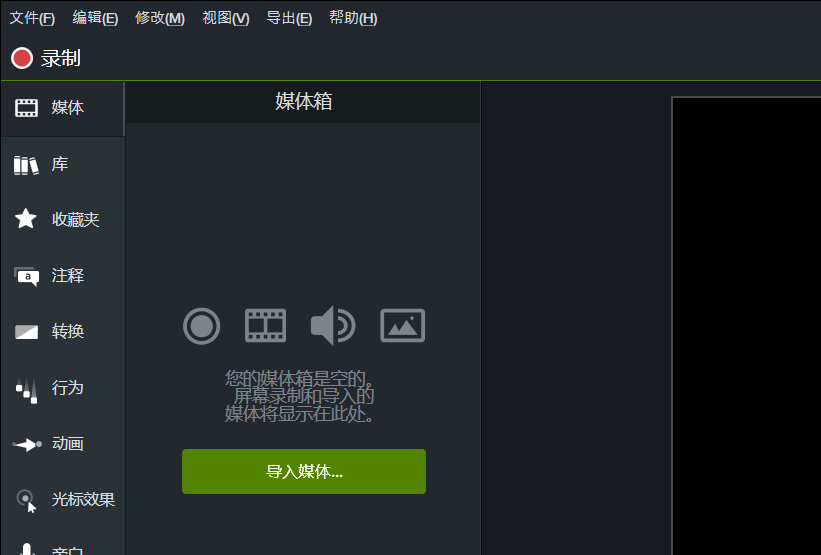
2.视频生成gif
首先选择需要生成gif的视频导入,可对该视频进行修改,变成自己想要的效果。
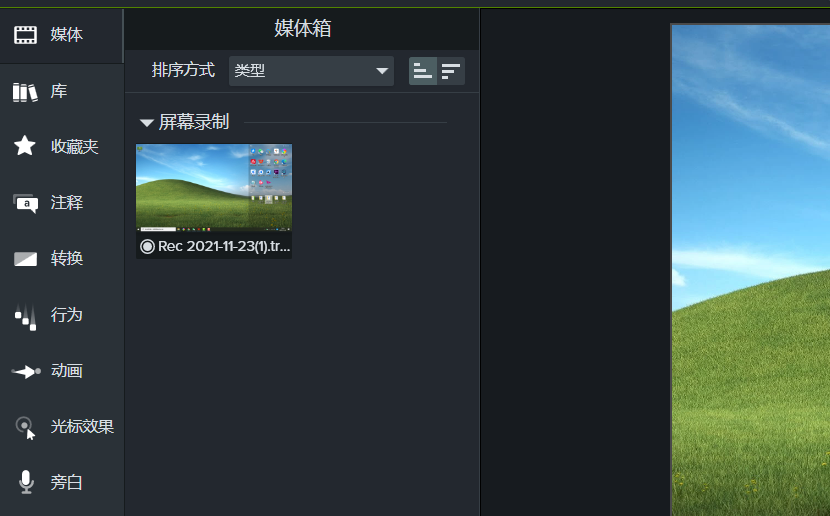
视频剪辑完成后,开始导出生成Gif,点击软件的右上角“导出”按键,下拉到“自定义生成”,点击“新自定义生成”进入生成导向。
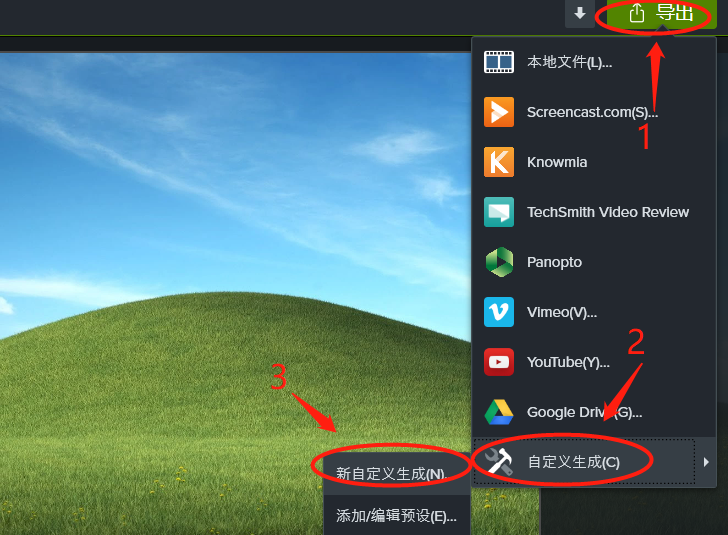
鼠标点击选择“GIF-动画文件”。
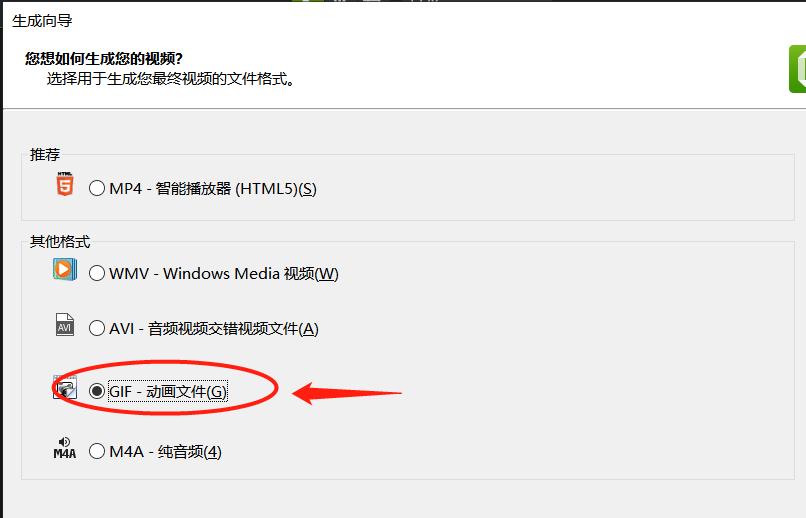
选择该gif动图的帧率和视频内容的循环设置,这里都可以根据自身的需求更改,循环就是指视频的画面内容是否一直循环播放,延长动图时间,小编这里都是默认选项,仅供参考。
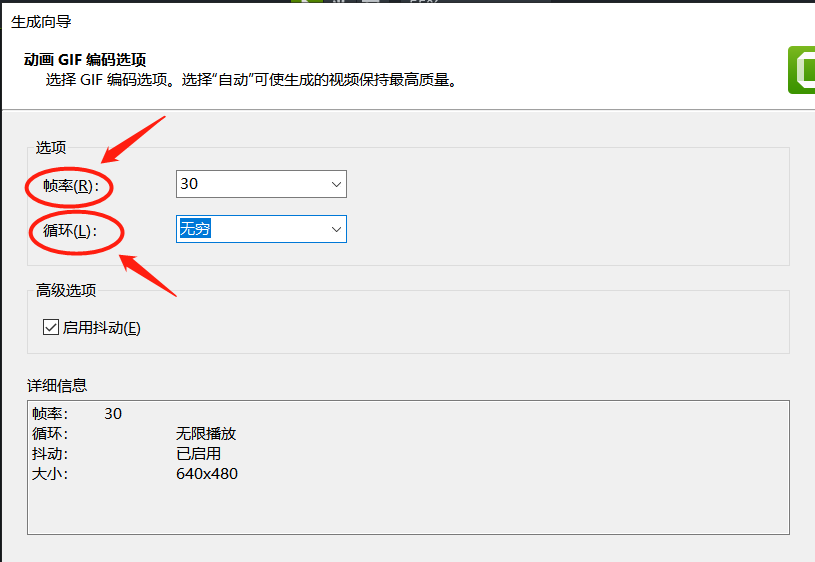
接着可以设置该GIF的画面大小。
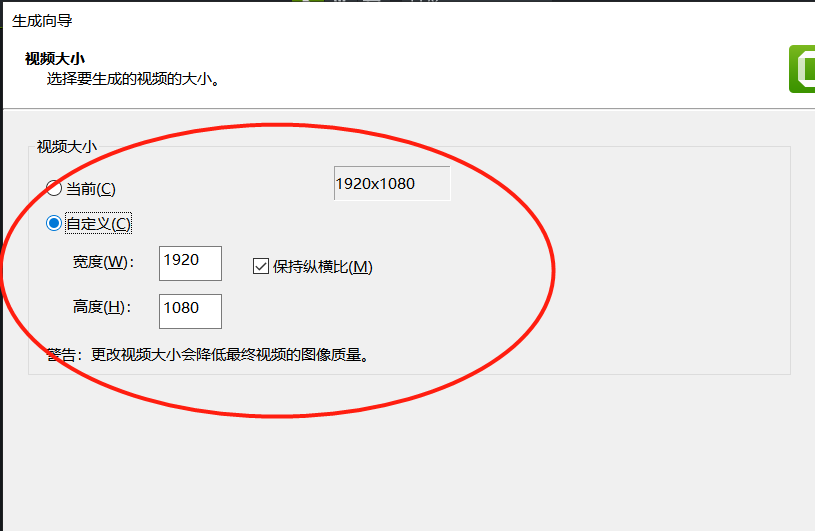
后面可以设置视频默认的软件水印,这个是自由选择项,点击下一步进入gif生成到电脑里的存放位置,接着点击“完成”,视频便进行渲染过程,存到指定电脑位置里。
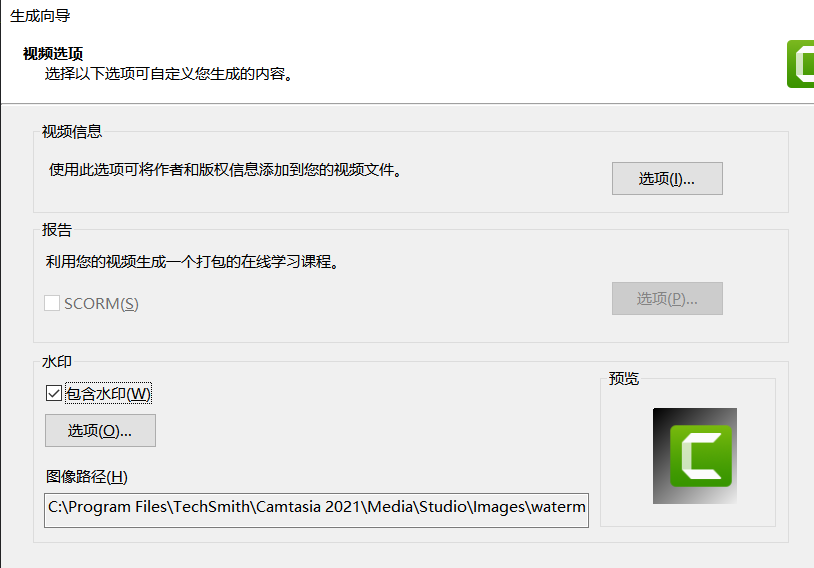
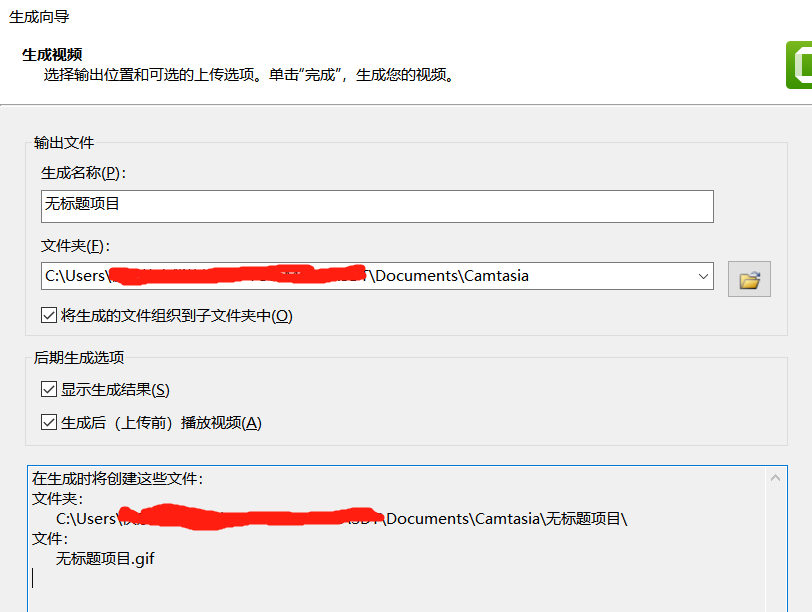
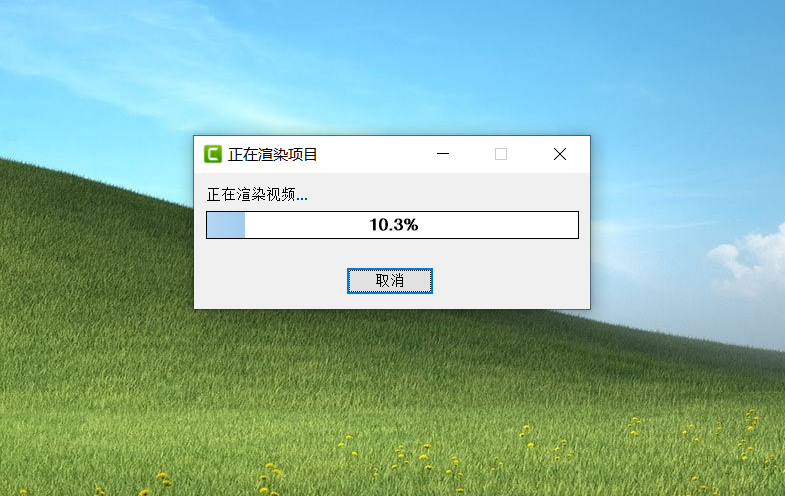
最后生成出来的GIF可以说是非常高清了,和视频效果无差异,这点小编已验证。整体下来,视频生成gif用什么软件,视频生成gif的相关步骤在Camtasia软件里操作都是很顺畅的,行云流水,可以说是无需动脑即可将视频变动图。
作者:yuki
展开阅读全文
︾