

发布时间:2023-06-18 14: 51: 51
品牌型号:联想ThinkPad E14
系统:Windows 10家庭版
软件版本:Camtasia 2022
许多微课视频都是通过录制屏幕完成的,当前市场上可以录屏的工具有很多,Win10系统也自带录屏工具。那么,Win10自带录屏怎么用?Win10自带的录屏工具是Xbox,在设置中找到该工具便可使用。Win10自带录屏没有声音,是设置的问题,需要我们通过设置声卡来解决。下面来看详细介绍吧!
一、Win10自带录屏怎么用
Xbox只有在Win10及以上系统上才有,下面我们来看Xbox的启动位置,以及如何使用。
1.启动位置
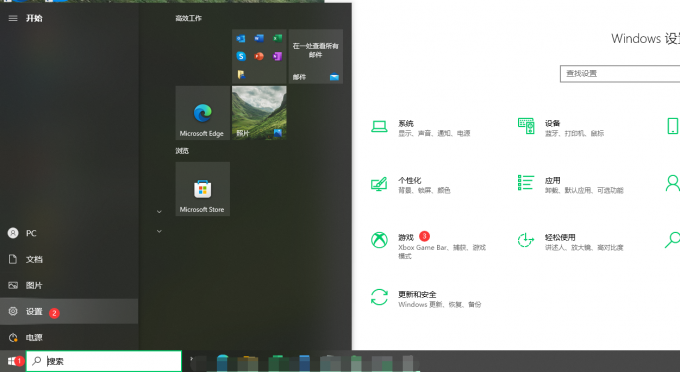
单击Win10左下角微软图标,通过【设置】打开Windows设置面板,单击【游戏】就能找到Xbox。

2.开启录制

通过【Win+G】快捷方式能启动Xbox的工具栏,在左侧工具栏内【捕获】位置我们能启动录制,以及打开音频。同时在左侧工具栏组件中,我们还能查看当前的音频音量情况,以及当前电脑的【性能】被哪些应用占用。
二、Win10自带录屏没有声音
上面我们介绍了如何在Win10启动自带的Xbox录制工具,但有用户发现有时使用Xbox录制内容没有声音。下面我们来看如何设置吧。
1.在设置面板中打开

这种方式非常简单,直接通过【捕获】面板打开【麦克风】,但有时这种方式并不能打开麦克风,提示设备被占用。下面我们来看如何设置设备吧。
2.设置设备
(1)设置位置
首先,我们来看设置位置。

打开【设备管理器】的方式是,先右键【开始】按钮,通过下拉菜单内【设备管理器】打开设置面板。
(2)更新驱动

展开【声音、视频和游戏控制器】,找到驱动,选中驱动,右键驱动,可以更新驱动程序,完成更新驱动后,就能正常录制声音了。
如果经过以上操作仍不能录制声音,不如使用第三方屏幕录制软件Camtasia。下面我们从软件下载,开启录制两个方面来介绍Camtasia的使用。
1.下载软件

搜索【Camtasia中文网站】打开站点,在【下载】可以免费下载到试用版。
2.录制屏幕

成功安装软件后,通过【新项目-录制】打开Camtasia捕捉控制面板,在设置面板内,我们可以查看捕捉的屏幕画面,以及打开/关闭摄像头和麦克风。这里Camtasia收录声音的设置较Xbox更简单,直接打开声音的开关便可。设置完毕后,单击【rec】就能开启录制了。
三、总结
以上便是Win10自带录屏怎么用,Win10自带录屏没有声音的内容。Win10自带录屏的开启需要在【设置-游戏】位置打开Xbox。打开Xbox控制面板后,在【捕捉】位置通过录制按钮就能开启录制。但有用户发现使用Xbox录制没有声音,我们可以通过【设备管理器】更新或卸载驱动使收音状态正常。如果设置后仍不能改善,可以使用第三方屏幕录制软件Camtasia,它对收音的设置非常简单,直接在捕捉面板的打开开关便可。更多有关Camtasia使用技巧,尽在Camtasia中文网站!
展开阅读全文
︾