

发布时间:2019-09-26 11: 59: 46
作者:G小K
Camtasia Studio不仅仅拥有着强大的整体功能,比如屏幕录制,后期视频的剪辑和处理,而且还有着非常丰富多样的细小功能。Camtasia Studio是一棵枝干粗壮枝叶还繁茂的软件,有了它就不会再为视频后期而发愁。我现在使用的是Camtasia Studio2019中文版,电脑系统为Windows10。
本章为大家讲解Camtasia Studio2019中文版里面的移除颜色,设备帧。
这几个功能的位置是在“视觉效果”里面,如下图所示。
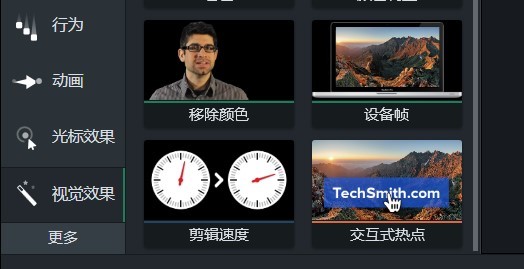
我们先说“移除颜色”,顾名思义就是把颜色移除掉。因为在我们的一些视频录制的时候,难免会出现一些杂色或者某颜色过曝,欠曝的问题。面对这种情况,我们可以使用“移除颜色”来调整。当然啦不可能只通过一个“移除颜色”就可以全部搞定,还需要其他功能的配合。其他功能在这里我们先不做讲解。
将“移除颜色”效果拖入我们的画面,在Camtasia Studio里面会弹出一个操作面板,如下图图二。
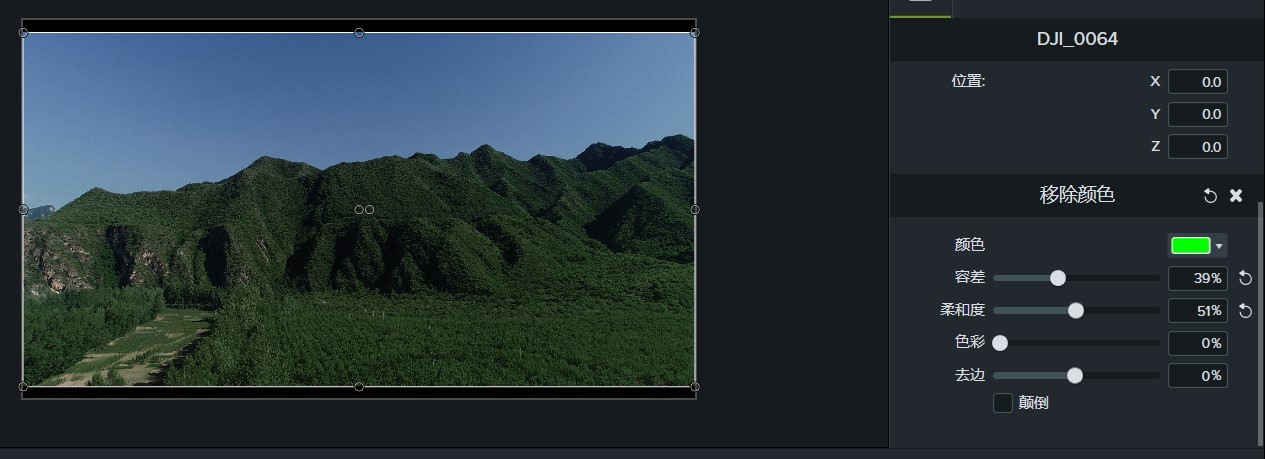
我们可以看到在面板上有颜色,容差几个操作选项。在颜色后面我们可以点开我们的光谱找到我们想要移除(调整)的颜色,与其说是移除颜色,更不如说是调整颜色。
绝大多数时候我们手动在光谱上寻找颜色是不准确的,那怎么办呢,不用担心,Camtasia Studio早就想到了这个问题,在我们的光谱旁边有一个吸管,点击使用在画面中吸取我们想要的颜色即可。如下图图三。

就是图三中圈起来的这个就是吸管。其实不仅仅是在这个“移除颜色”的功能里面有,但凡与颜色有关的功能都会有这个吸管功能,目的就是为了查找颜色的快捷与准确。
可以通过“容差”调节画面的明暗,当把数值拉到最右边的时候,画面就是一片黑了。
“柔和度”可以使画面的明暗更加柔和,也可以调节整体的效果。
“色彩”这一个单独使用的效果不好,所以不做过多的讲解。
“去边“主要是从画面的边缘开始向中心去色,把数值调整到最小或者最大都是黑白的效果,只不过是影调不一样罢了。(这个功能单独使用是没有效果的,必须配合上面的操作才有效)
还有一个“颠倒”按钮,勾选后画面就没有了,只剩一片黑色。如下图图四。
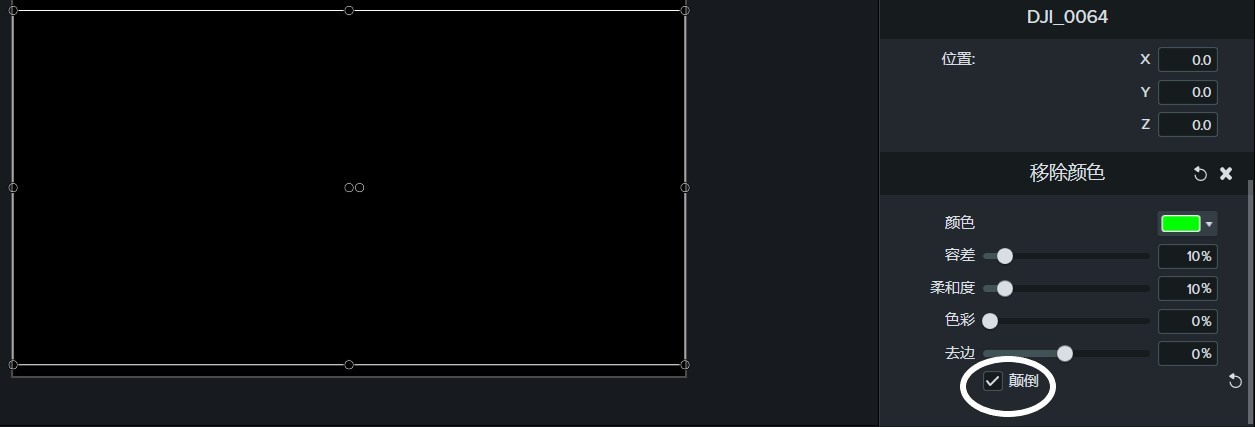
这个的主要目的就是让我们逆向调节,有时候把顺序颠倒了更有助于思路的打开。反其道而行之,往往会有意外的收获。
特别声明一下:上述这些功能都是配合使用的,功能的效果也不局限,具体效果要以实际操作为主。
再讲一下这个“设备帧”,它的主要作用就是让我们的画面更加有趣。具体效果如下图图五所示。
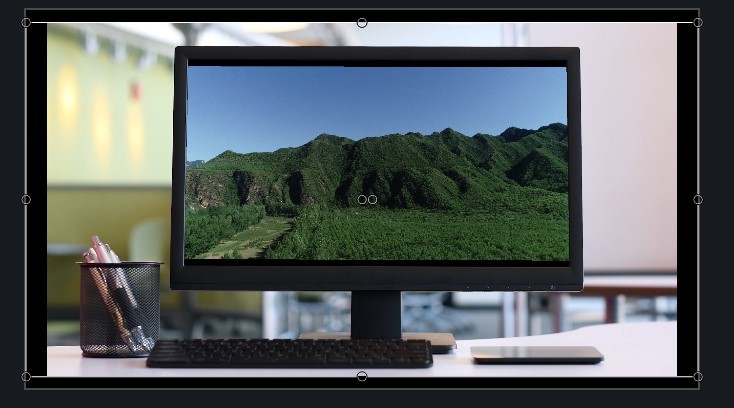
这个我们添加了电脑的这种效果,类似于画中画的感觉。这个效果是Camtasia Studio里面已经做好的,我们可以直接拿来用,不像市面上其他软件,都没有这种现成的,用的话还需要我们去自己制作或者安装相应的插件,很麻烦。而我们的Camtasia Studio恰恰改变了这一点,大大提高了我们的工作效率。
除了这个电脑的还有其他的样式,比如手机,平板等等。如下图图六。
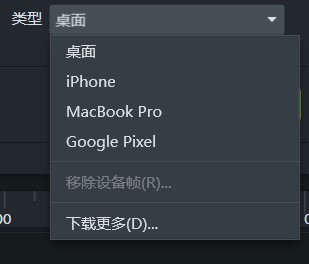
点击打开类型,就可以找到其他的已经做好的样式设备。还可以点击“下载更多”,进入我们的Camtasia官网下载,各种各样的应有尽有,十分方便。
OK了,对于“移除颜色”和“设备帧”的讲解就到这里了,更多软件功能介绍请关注我们。
展开阅读全文
︾