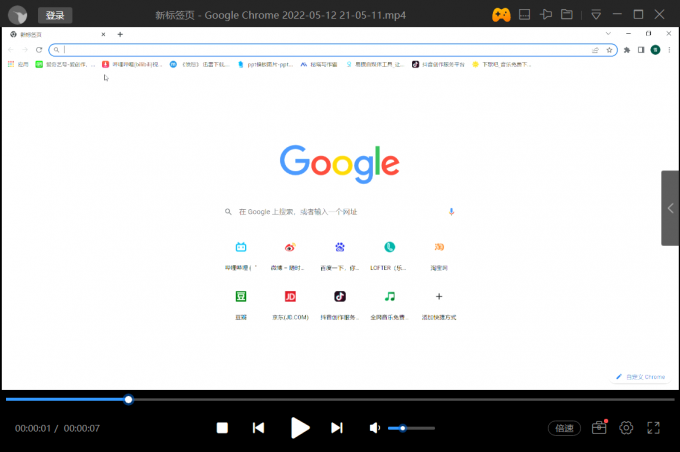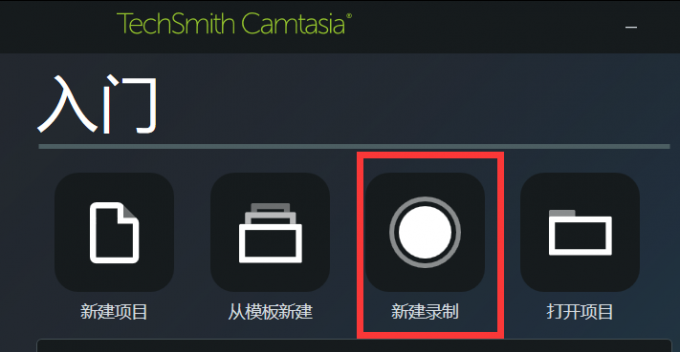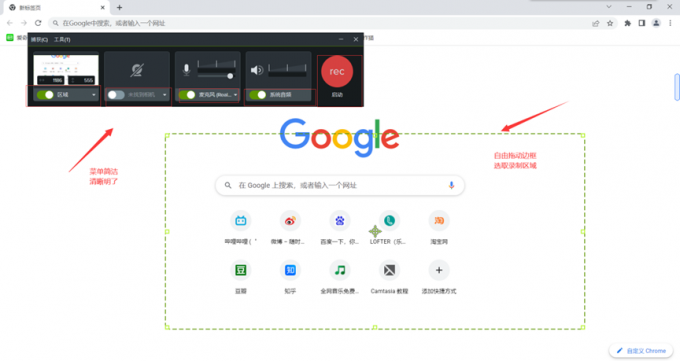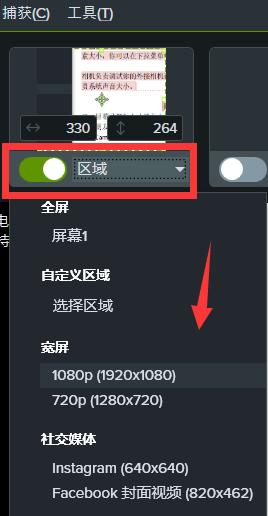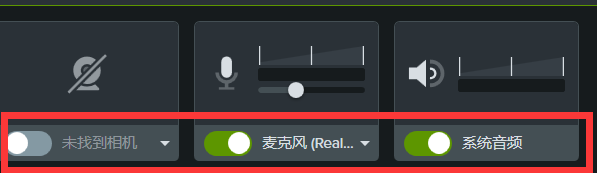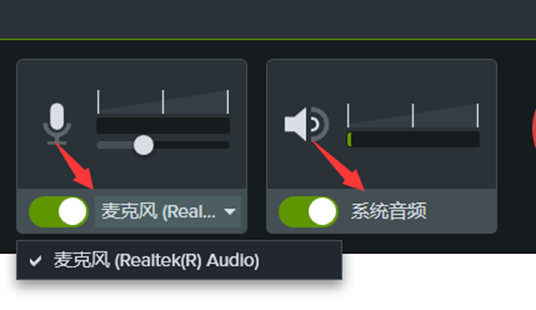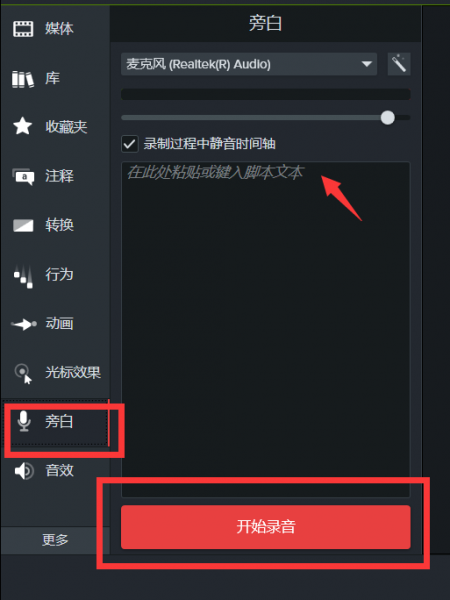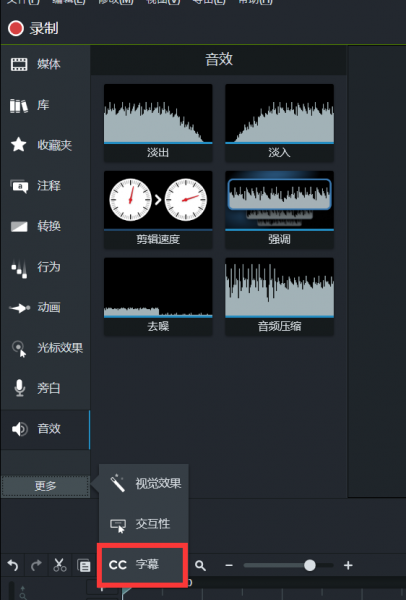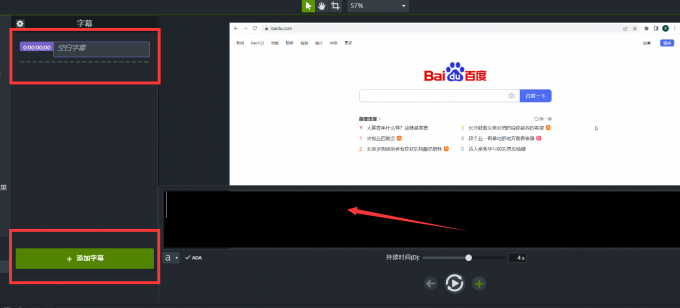屏幕录制软件免费下载 屏幕录制怎么才能有声音
发布时间:2022-07-06 11: 11: 34
品牌型号:拯救者R7000
系统:Windows 10
软件版本:Camtasia 2021
有很多朋友想要录制微课、录制游戏解说以及录制线上会议视频,却不知道哪款录屏软件可以免费下载并能进行声音的录制。针对屏幕录制软件免费下载,屏幕录制怎么才能有声音这两个问题,本文会为大家进行详细的解答,希望这篇文章会对大家制作录屏视频有帮助。
- 一、屏幕录制软件免费下载
- 1、网上有很多屏幕录制软件,但是大多都是收费下载的,有的软件虽然免费(譬如win自带的录屏软件),但是录制出来的画质却不清晰,对于大部分用户来说,这款软件很显然是不适用的。
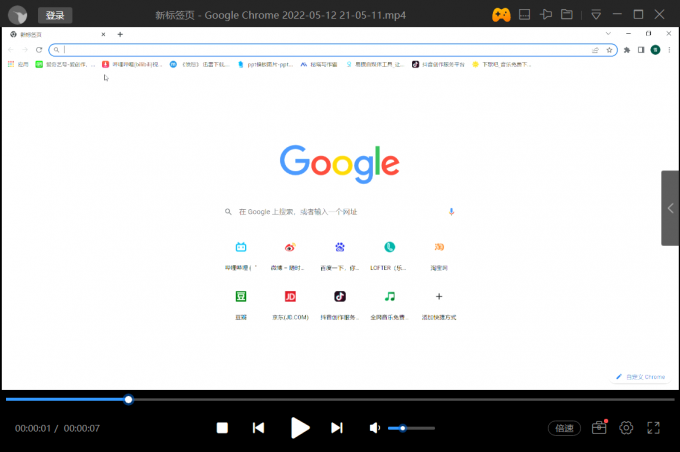 win自带录屏软件录制效果画质一般
win自带录屏软件录制效果画质一般
- 2、这里给大家推荐录屏软件Camtasia 2021,这款软件不仅操作简单上手容易,而且还能录制高清画质的录屏视频。前往Camtasia 2021的中文网站下载安装包:https://www.luping.net.cn/xiazai.html 。单击此网址即可下载。
- 3、安装完毕后运行软件。单击初始界面的新建录制按钮开始录屏。
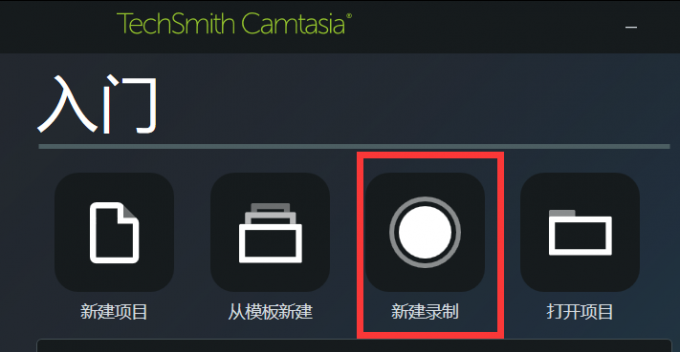 Camtasia2021 初始界面
Camtasia2021 初始界面
4、在录屏界面中你可以看到有一个绿色的虚线框,你可以拖动它选择录屏的区域。选定区域后,单击工具栏的红色按钮开始录屏。
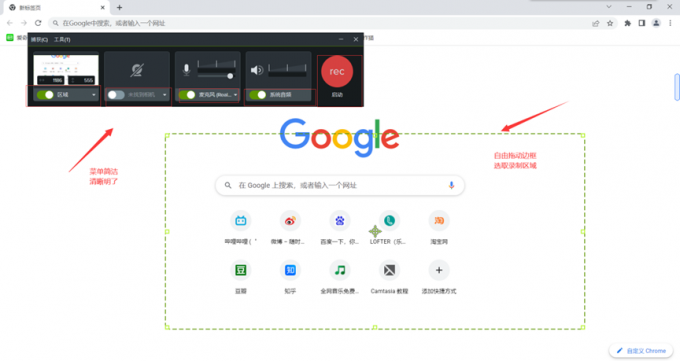 录屏界面
录屏界面
工具栏中的四个模块分别为区域、相机、麦克风和系统音频。其中区域负责录屏的区域和像素大小,你可以在下拉菜单中自由选择像素参数。
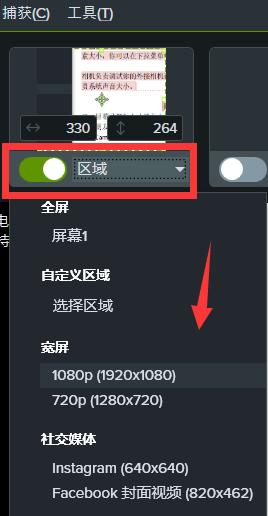 工具栏的区域模块可以自由调节像素参数
工具栏的区域模块可以自由调节像素参数
相机负责调试你的外接相机设备,麦克风负责选择外接麦克风设备并调试声音,系统音频负责系统声音大小。
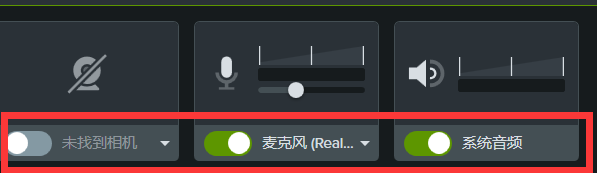 相机、麦克风以及系统音频模块
相机、麦克风以及系统音频模块
- 二、屏幕录制怎么才能有声音
有的朋友录屏时总是会碰到系统声音录不上或是麦克风声音录不上这一类问题,针对这个问题,Camtasia2021可以轻松解决。
1、在录屏界面的工具栏中,你可以点击麦克风区域,从下拉菜单中选择你想要用来录音的外接设备,或直接用电脑自带的麦克风也是可以的。你还可以在页面右下角调节系统声音大小,在工具栏也可以直观的看到音频的变化,非常方便。
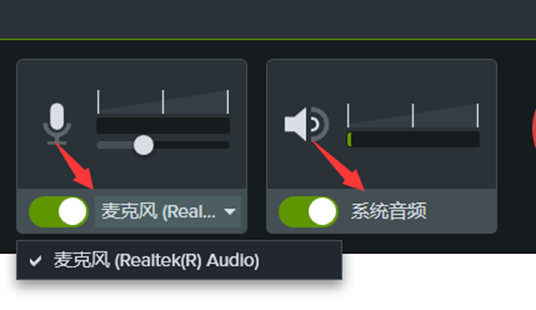 Camtasia 2021可以自由调试麦克风和系统音频
Camtasia 2021可以自由调试麦克风和系统音频
- 2、如果由于设备故障或其他原因,你的声音没有录制成功,我们还可以通过后期配音的方式实现。录屏结束后Camtasia会自动跳转到编辑界面,单击左侧工具栏的旁白按钮,再单击开始录制即可。为了便于后期配音,你可以将台词脚本粘贴在下方的输入栏中。
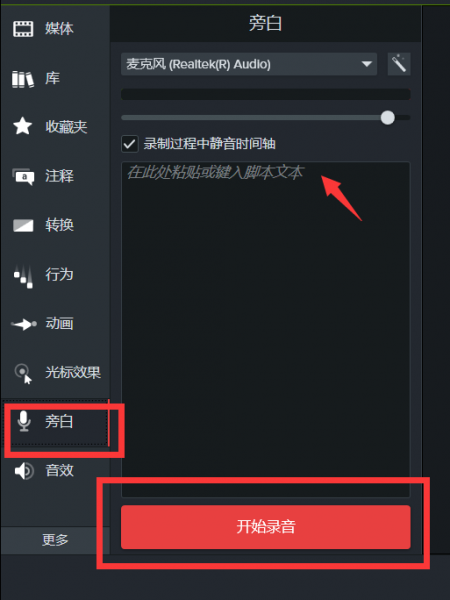 单击工具栏左侧旁白按钮即可进行配音
单击工具栏左侧旁白按钮即可进行配音
如果你的录屏没有声音,首先需要检查你的麦克风设备接入是否正常,系统音频有没有开启。如若视频录制结束后才发现声音没有录上,还可以通过后期视频编辑功能的方式添加旁白。
- 三、如何为视频添加字幕
当我们录制游戏解说或者微课视频时,通常为了方便观众理解,会在下方添加字幕。Camtasia内置字幕添加功能,只要简单几步就可以为视频添加字幕。
1、单击页面右侧工具栏最下方的更多,在弹出菜单中选择字幕。
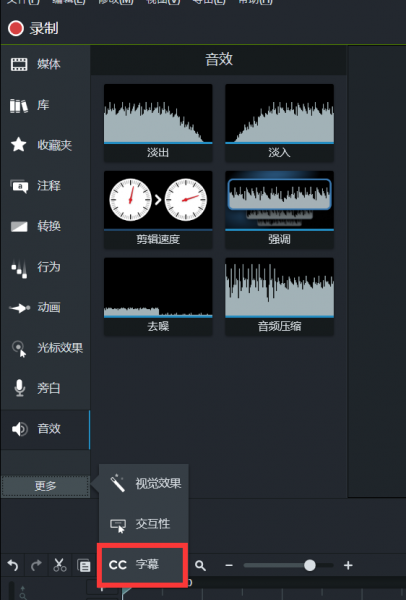 Camtasia的字幕功能
Camtasia的字幕功能
- 2、单击页面左侧的添加字幕按钮即可进行字幕输入。在预览窗口下方的输入栏输入字幕后,你可以拖动字幕栏下方的滑动条来调整字幕持续时间的长短。当你完成字幕制作后,页面左侧的紫色便签处会显示字幕的时间,便于进行字幕管理。
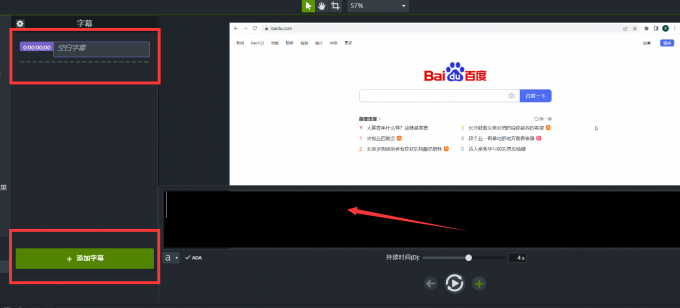 如何编辑字幕
如何编辑字幕
- 总结:本文主要针对屏幕录制软件免费下载,屏幕录制怎么才能有声音这两个问题进行了详细的解答,也为大家解答了如何为视频添加字幕,希望能对想要制作录屏视频的朋友有帮助。文中介绍的Camtasia2021是一款功能强大操作简单的录屏软件,电脑小白也可以轻松上手,完美解决制作录屏视频的难题。
展开阅读全文
︾
读者也访问过这里: