

发布时间:2021-01-20 10: 13: 30
当前,游戏已成了各大投资公司眼中的香饽饽,越来越多从业者加入游戏直播,游戏解说行列。通常制作游戏解说视频,需要录屏软件和视频剪辑软件相互配合来完成。如此无论是学习软件成本,还是购买软件的成本都会增加,那有没有一款软件既可以录屏又能剪辑视频呢?
Camtasia便是这样一款既可以录屏,又能剪辑视频的软件。下面让我们来看看,它是如何高效的制作游戏解说视频的吧。
一、录制视频

在直播平台找到待录制直播内容,打开Camtasia,单击“新建录制”,进入录制设置模式。
首先,通过调整图2中触控点和中心“十字符”选定录制区域。然后,设置录制的音频输入形式,是系统音频或是外接麦克风。最后单击“rec”开始录制。
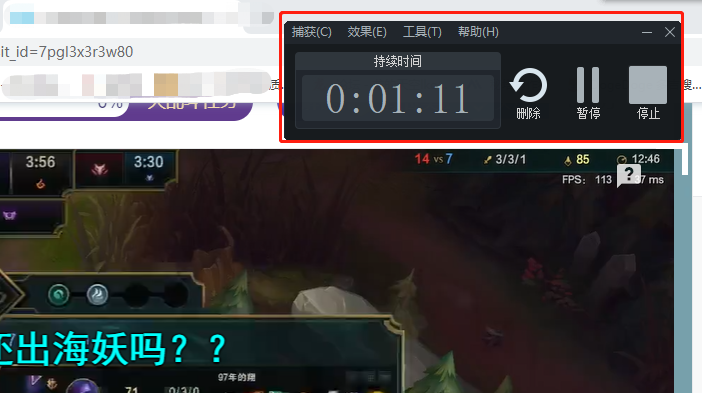
开启录制后,录制设置面板将显示已录制时长,以及删除、暂停和停止录制进程。需要的内容录制完毕,单击“停止”,下面来看看Camtasia是如何剪辑视频的。
二、剪辑视频
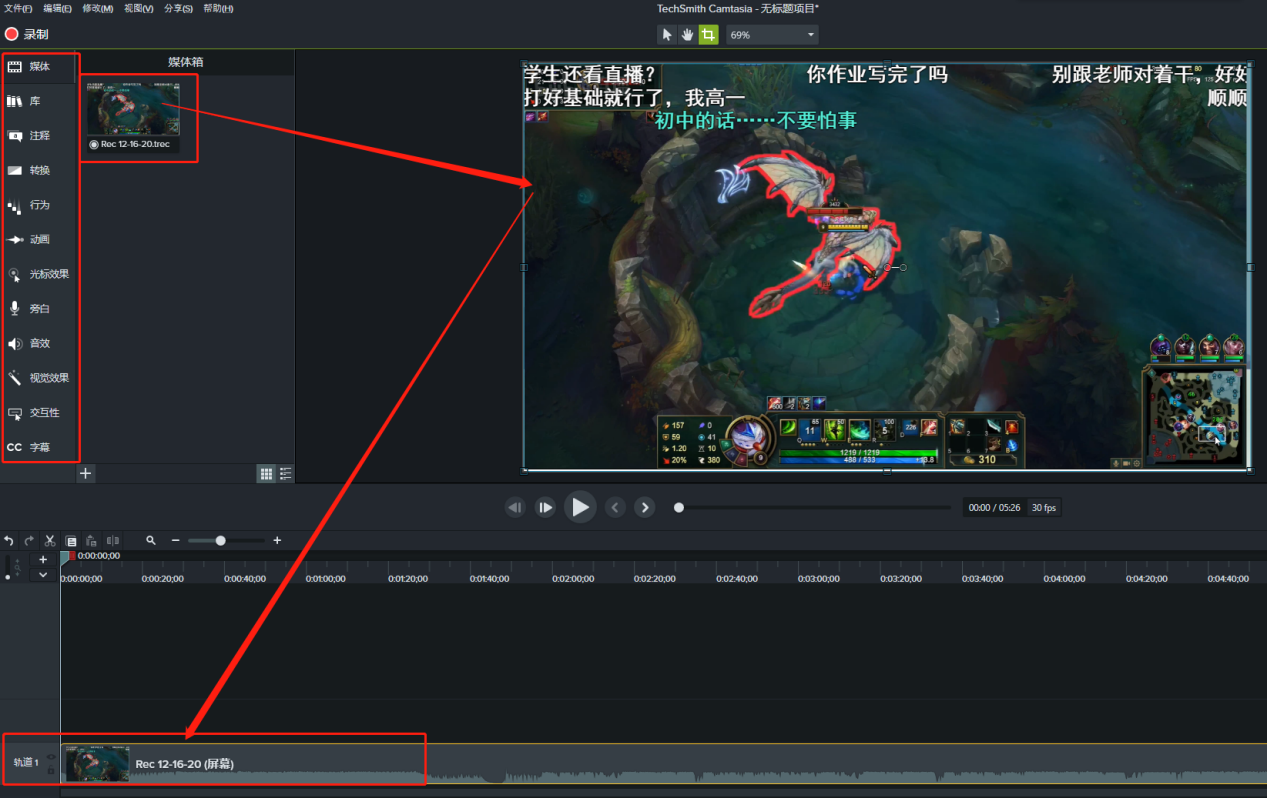
单击“停止”录制后,软件会自动重启,并进入视频剪辑界面。首先,分别在“媒体箱”和预览窗口位置出现已录制的视频,而后自动在时间轴生成视频轨道。此时,便可以通过左侧边框菜单对视频进行剪辑,如制作转场效果、添加背景音乐、旁白或者字幕等。
1、制作转场效果
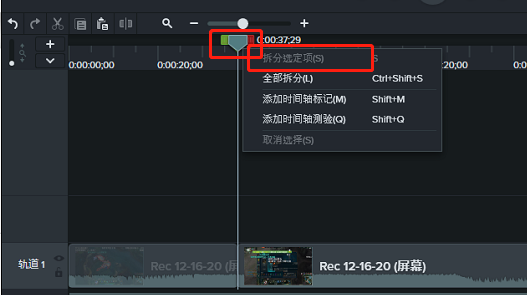
欲添加转场效果,首先要将视频拆分。使用“游标按钮”在时间轴标记拆分位置,右键“游标按钮”单击“拆分选定项”,视频便被拆分为两段。
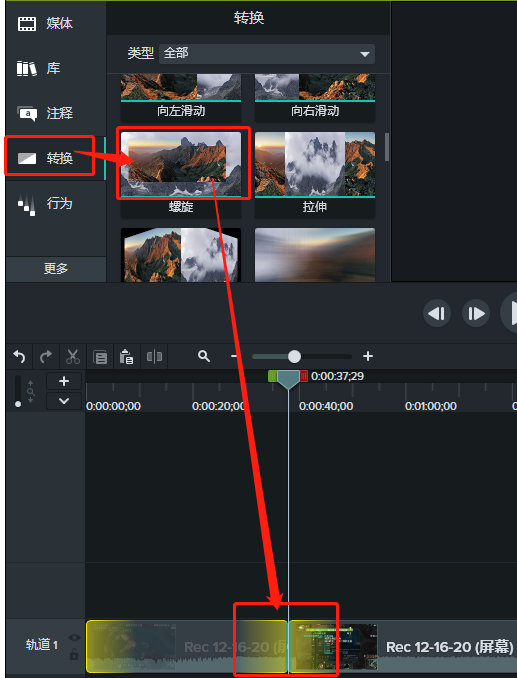
视频拆分后,单击侧边菜单内“转换”,在模板库内选择一个转场模板,将其拖拽至拆分后视频衔接位置,为方便创作者,软件做了醒目的亮光提示。
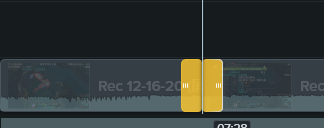
选中转场效果,鼠标置于效果上,当鼠标变为双箭头时,按住鼠标右移,转场效果时间延长;反之,效果缩短。
添加完转场效果,再来看看软件如何添加字幕吧。
2、添加字幕
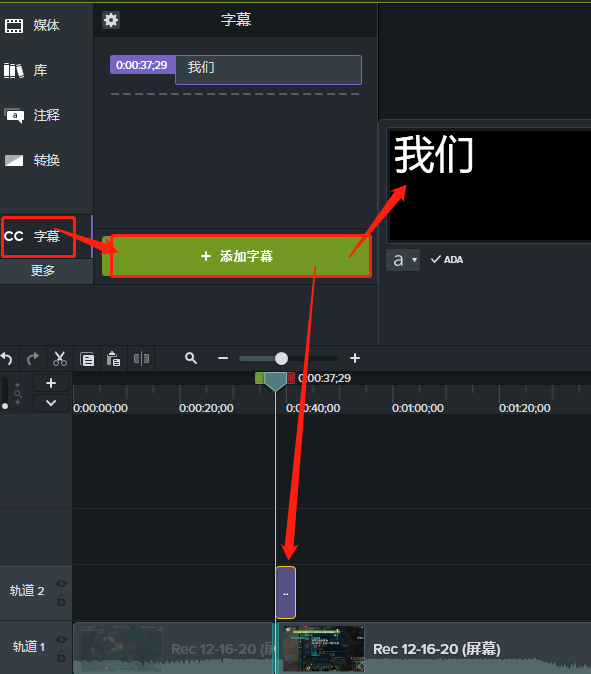
单击侧边菜单中“cc字幕”,单击“添加字幕”,在预览窗口出现字幕输入框,同时时间轴位置自动生成字幕轨道和该字幕的“字幕条”。
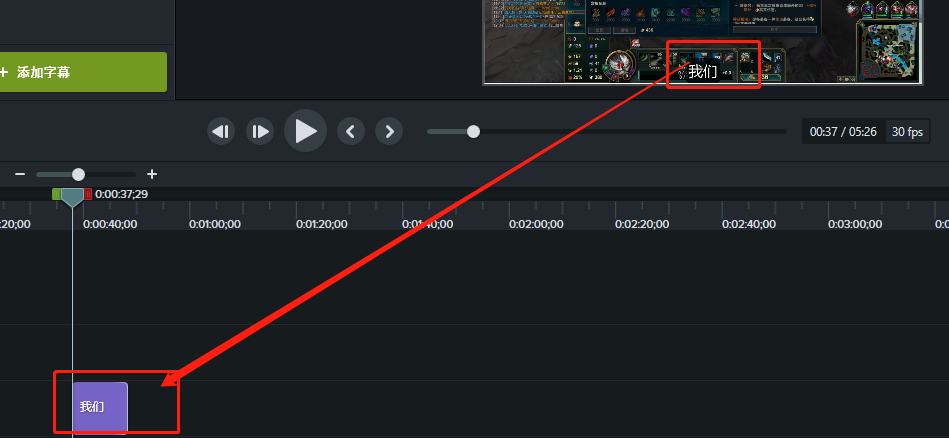
选中“字幕条”,鼠标置于右侧边框,按住鼠标向右拖拽,则该字幕在视频中出现的时间延长,反之缩短。添加完字幕,一个简单的游戏解说视频便制作完成了。
通过上面的操作可见,Camtasia不仅是一款优秀的视频录制软件,同时在视频剪辑工程上也非常易操作。学习更多Camtasia实用技巧,请持续关注Camtasia中文官网。
作者:伯桑
展开阅读全文
︾