

发布时间:2021-04-27 19: 28: 25
由于各个地方的开学政策不一样,小刘还待在家中没有返校,但却为网课的作业忙得焦头烂额。昨天的社会学老师布置的作业是让学生小组选定一个社会热点,剖析现象,做好PPT,并进行讲解,最后要生成视频的形式。
小刘在用Camtasia一边录屏一边讲解的过程中,总是会因为电脑的弹窗、不小心的手滑而功亏一篑。这该怎么办呢?
其实啊,Camtasia还有另一种方法制作对照PPT的讲解视频,不需要录屏。今天就来为大家介绍一下这个方法。
一、导入PPT文件
最新版本的Camtasia,有一个独特的功能就是,不止可以导入视频、图片、音频等常规媒体文件了,现在还可以导入PPT文件。首先我们依然点击媒体箱中的“导入媒体”,找到自己需要讲解的PPT文件,将其导入到Camtasia中。
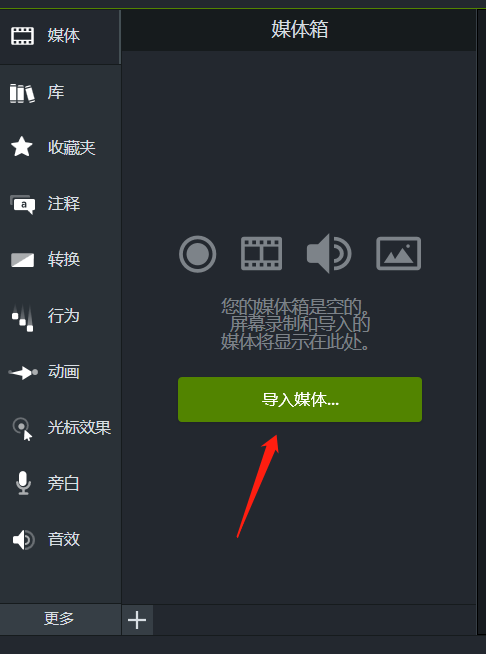
PPT文件如果较大的话,导入可能需要一点时间,我们稍微耐心等待一下即可。如图2,导入成功之后,每一张演示文稿就会以图像的形式按顺序出现在Camtasia的媒体箱中。
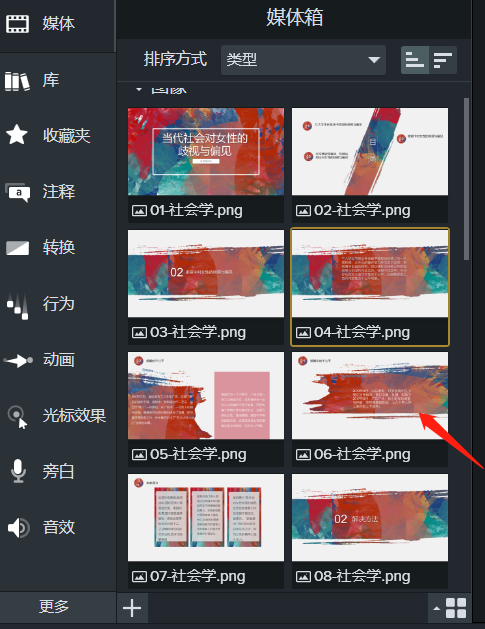
然后,我们可以将每一张图片依次拉入到时间轴中,按照顺序在同一轨道上排列好。

二、加入视频
在讲解的过程中,我们可能还需要播放一段案例视频。这时就需要将视频文件也导入到媒体箱中,再将其放置到时间轴需要播放的位置即可。
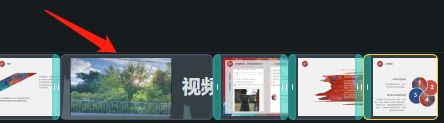
三、添加转换效果
将每一张演示文稿在时间轴上排列好后,我们可以添加演示文稿切换时的转换效果。点击工具栏中的“转换”,选择喜爱的转换效果,将其拖到时间轴上,放置在两个图像的交接处即可。
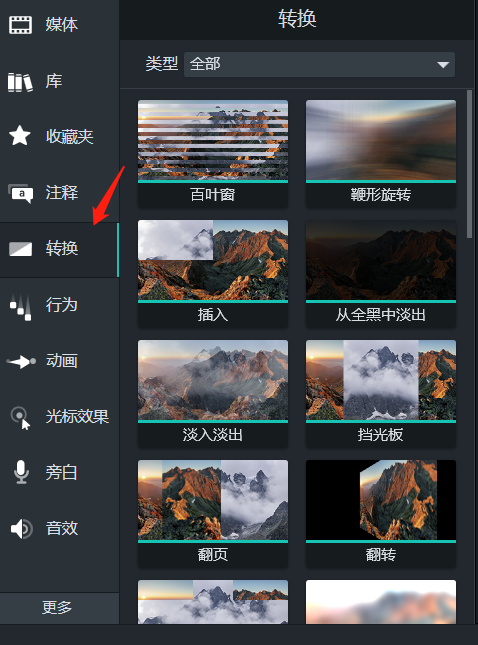
四、添加注释
在开始讲解的时候,我们肯定需要进行自我介绍,小组合作的话还要介绍分工。这时我们可以利用“注释”,在封面的地方加入,类似于文本框一样。文本内容写下小组成员的名字即可。
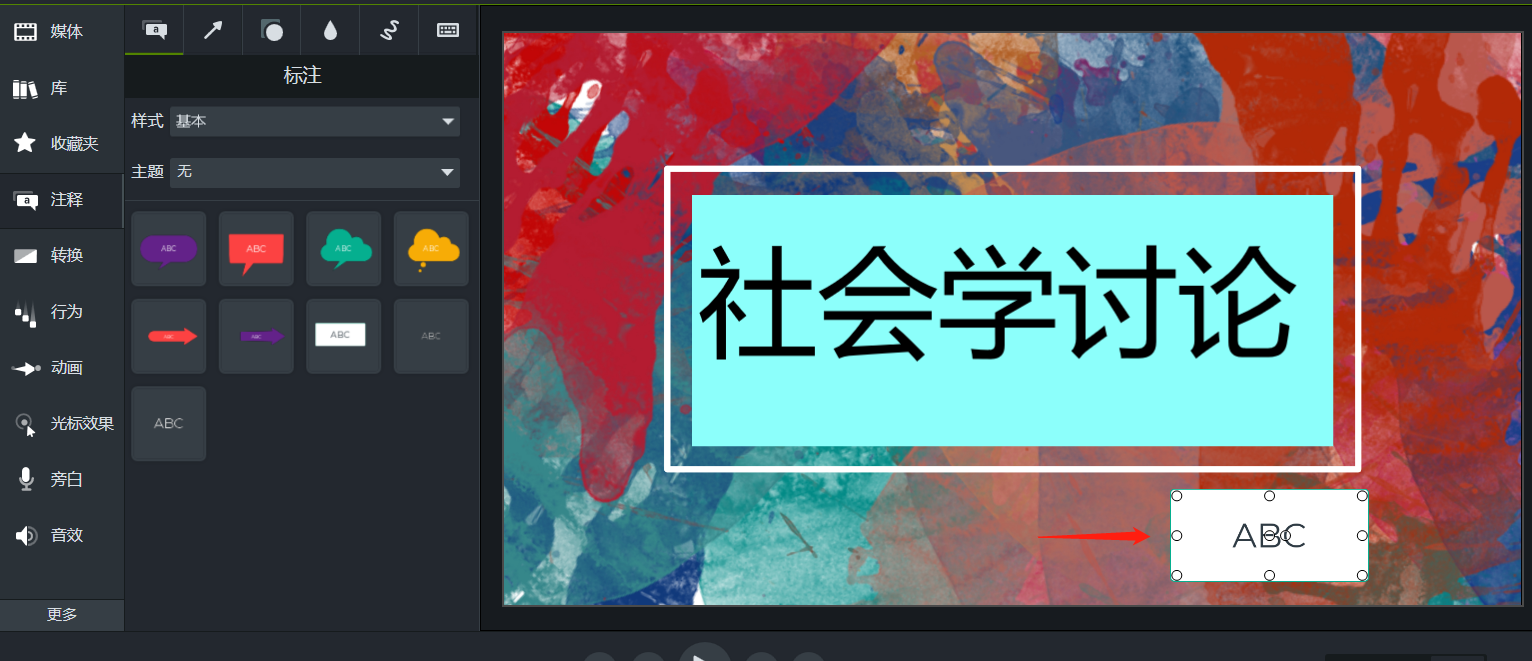
在画布的右下方,有一个绿色的“属性”按键,我们点击就可以看到如图7的界面,选择上方的“a”,就可以编辑调整注释内键入的文本的相关属性。可以调整字体、字的大小、样式、间距等。
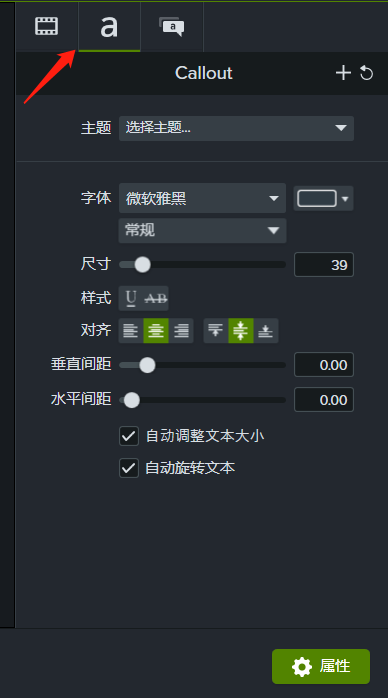
编辑完文本属性之后,我们点击上方“a”边上的会话气泡样式的按键,就可以开始编辑注释本身的相关属性。可以调整注释的底色、轮廓的颜色,以及注释的形状等。
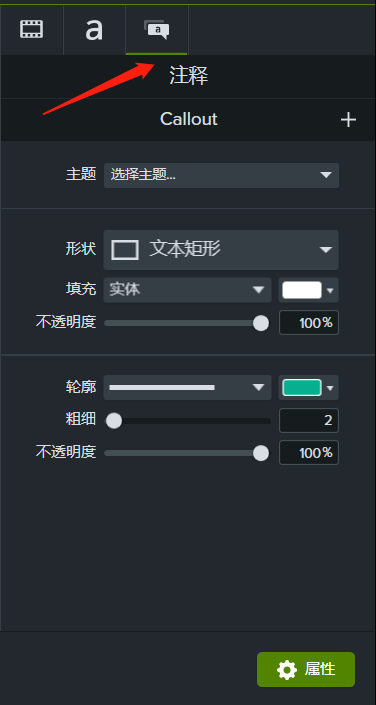
在时间轴上,我们可以看到注释的时间框已经自动加在了轨道2上,我们可以调整它出现的位置,以及持续的时间。
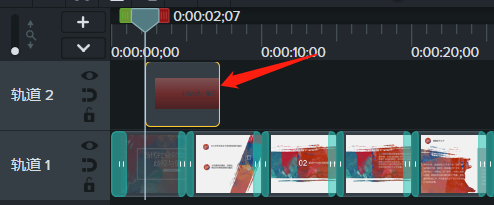
我们还可以为注释加入出现和消失的行为效果。在工具栏中找到“行为”,选择想要加入的行为,拖拽到时间轴上的注释时间框上,这样行为效果就成功应用到注释上啦!
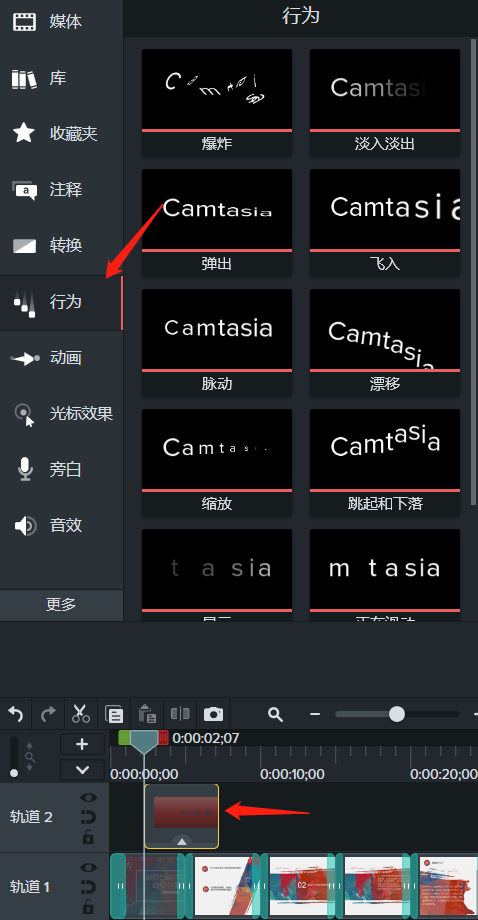
我们在讲解的内容肯定有特别需要突出的重点,既需要我们在自己着重强调,还可以通过在Camtasia中加入“模糊和高亮”的注释实现突出效果。
我们在注释中选择上方的第四个“水滴”,在“模糊和高亮”中选择第二个“添加高亮”,将其拖到画布上,框选住需要突出高亮的内容即可。
同样,在时间轴上也可以调整添加的高亮效果的持续时间和出现的时间点。
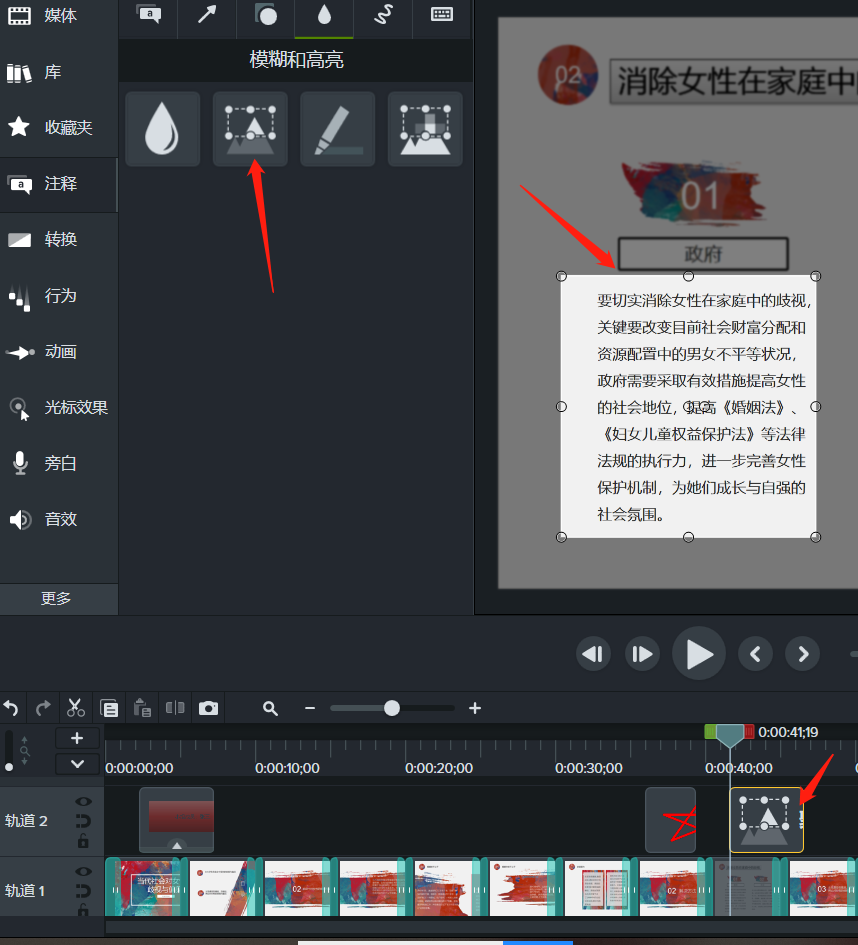
最后加上自己的讲解旁白,还可以配上合适的背景音乐,这样一个高大上且具备个人特色的PPT讲解视频就制作完成啦!
当我们学会巧妙使用Camtasia制作PPT讲解视频之后,面对这样的作业也能够游刃有余地解决啦!所以赶紧下载Camtasia学起来吧!
作者:鱼子酱
展开阅读全文
︾