

发布时间:2022-05-18 15: 04: 38
关键词:Camtasia, 录屏, 视频编辑
系统: macOs Monterey 12.1
软件版本: Camtasia 2021
苹果系统的录屏软件种类繁多,大多数只有单纯的录制功能,要想对视频进行再加工,还需寻找视频编辑类的软件进行辅助,效率较低。今天小编来介绍一下MAC如何进行屏幕录像,MAC屏幕录像方法汇总。
一、MAC如何进行屏幕录像
1. QuickTime Player:Mac系统自带的录屏功能,该功能的缺点在于无法对视频进行详细的编辑,通常还需要配合相应的视频编辑软件才能完成相关工作,效率不高。
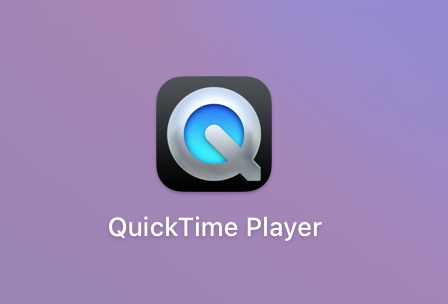
2. Camtasia,这是一款实用性很强的录屏软件和视频编辑器,不仅拥有屏幕录制等基本功能,还带有视频裁剪、效果添加、字幕注释等功能,能满足大部分用户的使用需求。
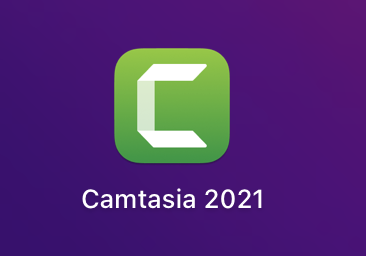
3.嗨格式录屏、Filmage Screen Rec等等第三方APP,但是这些APP与Camtasia相比,缺少对视频内容的再加工环节,对于相同的制作内容,必须再寻找合适的视频编辑软件 。
二、MAC屏幕录像方法汇总
Mac系统的屏幕录像方式大致可以分为两种,一是Mac系统自带的QuickTime Player软件,这个软件除了有播放视频的功能外,还有屏幕截图,屏幕录制等功能;二是第三方专用App,例如Camtasia、嗨格式录屏、Filmage Screen Rec等等,接下来小编为大家详细介绍一下操作方法。
1、QuickTime Player
QuickTime Player屏幕录制的操作方式有两种,一种是使用快捷键:同时按下以下三个按键:Shift、Command和 5,即可进行录屏。另一种是从应用程序列表中打开 QuickTime Player软件,然后从菜单栏中选取“文件”选项,之后点击“新建屏幕录制”,即可进行操作,如图3所示。
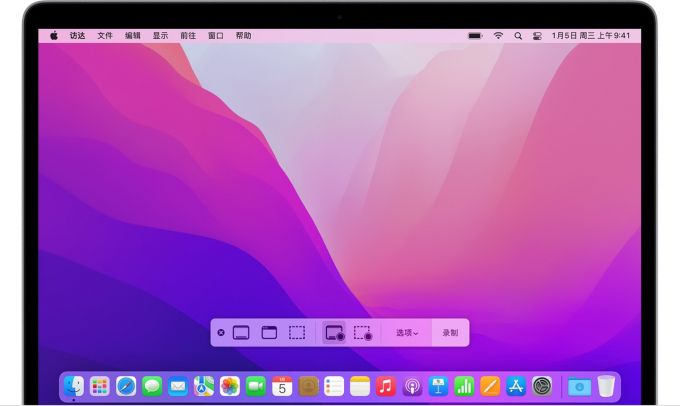 |
此软件的优点是功能简单,如果使用目的只是录屏,并且对视频的细节方面没有要求,对视频的质量不做考量,那么这个mac自带软件就可以完成。
2、Camtasia
其他MAC录屏软件也有各自的录屏方式,我们以Camtasia为例,为大家讲解下如何使用此软件,Camtasia的优点是功能丰富,而且操作界面十分简洁,不仅可以电脑屏幕录制,还可以进行视频剪辑等操作如图4所示。
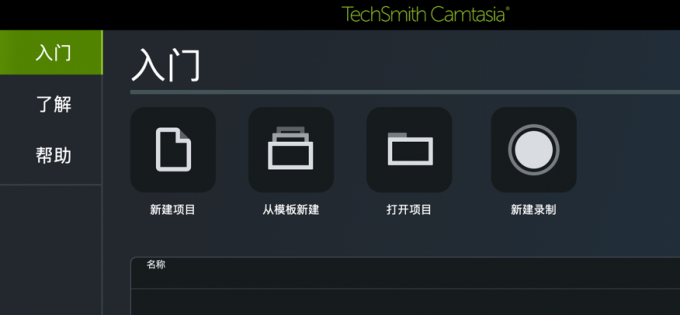 |
在屏幕录制功能中,可设定录制的区域、画布规格等,比如按照ipad屏幕比例进行录屏,或者自定义录屏区域等,如图5所示。
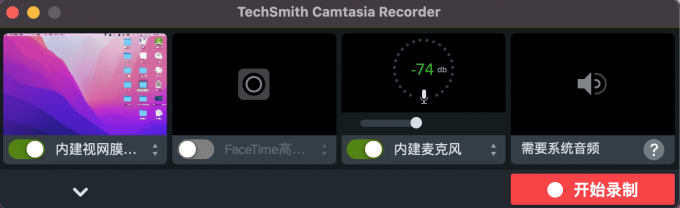
其次,还支持Facetime高清摄像头录制,并且兼容外接摄像头和麦克风设备,需要注意的是,系统音频需要根据提示安装插件,如图6所示。
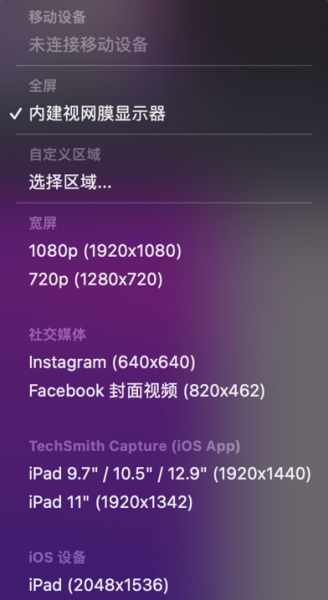 |
在视频编辑功能中,如图所示,可对视频进行自定义裁剪、添加字幕、转场效果、添加动画、编辑音频等一站式操作,常用的视频剪辑功能几乎都能在Camtasia中找到,如图7所示。
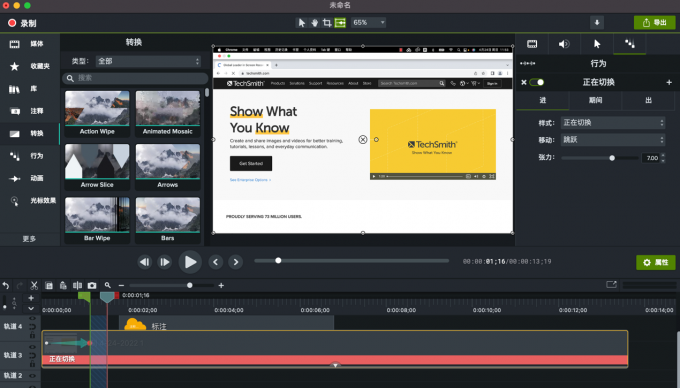
在视频导出部分,Camtasia Mac版本提供了三种输出格式:MP4、Mov、Gif。其中mov格式是针对苹果设备的视频格式,能更好的适配QuickTime软件,如图8所示。

三、Camtasia的其他优势
1、ppt教学视频录制:目前受疫情的影响,网络教学的方式逐渐普及,,那么一款好用的微课制作APP就相当重要了,如果录课过程中有需要勘误的地方,或者需要添加音频来提升课堂的氛围感,Camtasia是一个非常好的选择!
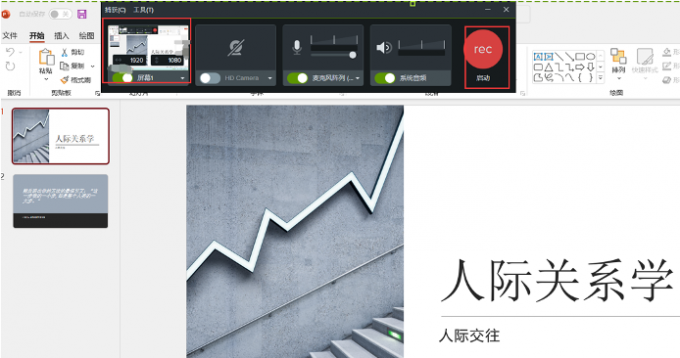
2、可使用素材模版高效地进行视频编辑,在主页面点击“从模版新建即可”,对于视频模版,大家可以通过官网下载,也可以自己制作。
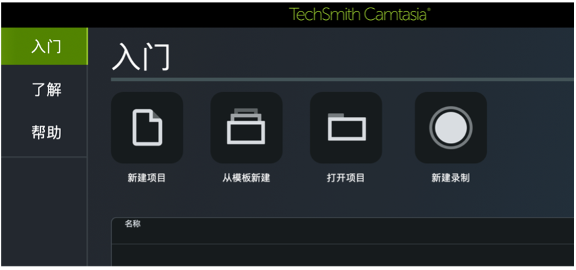
四、小结
以上就是MAC如何进行屏幕录像,MAC屏幕录像方法汇总等问题的相关内容了。Mac系统屏幕录制的主要方式有两种,一种是自带的功能,另一种是使用专业的电脑录屏软件如Camtasia等。相较于MAC自带的录屏功能,Camtasia的功能更加实用,不仅能够很好的满足用户屏幕录制的需要,还可以及时编辑视频,不必下载其他视频编辑软件。
作者:老温
展开阅读全文
︾